Los sensores de temperatura y humedad del Apple HomePod son capaces de decirnos qué tan caliente se encuentra nuestra habitación, también puede registrar la humedad. En este artículo, vamos a ver detalladamente cómo utilizar los sensores en HomePod y analizar sus datos.
Gracias a la última actualización de iOS, el altavoz inteligente de Apple HomePod Mini puede analizar la temperatura y humedad en nuestro hogar. No hace falta realizar configuraciones de software ni hardware adicional.
Usar los sensores de temperatura y humedad de Apple HomePod
Gracias al nuevo sensor de temperatura y humedad en Apple HomePod es posible comprobar cuál es la temperatura de la habitación en donde tenemos el altavoz inteligente. Lo único que tendremos que hacer es preguntarle a Siri: “Oye Siri, ¿Cuál es la temperatura aquí?” y el asistente de voz nos responderá con la temperatura actual. Sucede lo mismo con el control de humedad.
Adicionalmente, podemos usar la aplicación Home en nuestro iPad o iPhone para ver las lecturas actuales. A continuación, vamos a ver cómo visualizar la temperatura o humedad de nuestro hogar. Esto es algo también funciona cuando estamos fuera de casa.
- Abrimos la aplicación Inicio en nuestro iPhone, iPad o Mac.
- Pulsamos Clima en la parte superior de los accesos directos.
- Aquí tendremos que buscar Temperatura o Humedad.
Ahora vamos a ver una lista que nos permite ver nuestro HomePod y la lectura de temperatura o humedad. En caso de disponer de más de uno, podremos ver todos en esta lista. Pulsaremos el HomePod y vamos a ver la configuración del sensor. Encontraremos diferentes opciones, entre las que se incluye las automatizaciones del sensor.
También podemos ver las lecturas abriendo la aplicación Inicio e ir a la habitación en donde se encuentra nuestro HomePod. La temperatura y la humedad actual que lee el HomePod se encuentra en la parte superior de la app. Si tenemos varios sensores de temperatura y humedad en una habitación, la lectura dejará ver el rango entre sensores.
Para poder obtener detalles de un sensor, tendremos que presionar otra vez en el acceso directo de temperatura o humedad para abrir una pantalla en donde podremos ver la lectura individual de cada dispositivo.
Cómo configurar automatizaciones
Con la aplicación Home de Apple, es posible poner a trabajar los sensores del HomePod creando automatizaciones que hacen que otros dispositivos domésticos inteligentes respondan a la temperatura o humedad dependiendo de si cae o sube hasta cierto punto.
Esto es ideal para encender automáticamente, un ventilador inteligente cuando la temperatura del dormitorio sube, para encender el aire acondicionado, un humidificador cuando la humedad cae por debajo de un nivel cómodo, incluso apagar las luces inteligentes en cualquier momento. Algo que nos gustó bastante es cuando contamos con persianas inteligentes, es posible configurarlas para que estas bajen cuando la temperatura sube en la habitación.
Por otro lado, la empresa comentó que estos sensores se encuentran optimizados para temperaturas entre 59 grados Fahrenheit y 86 grados Fahrenheit y una humedad relativa de alrededor del 30 al 70 por ciento. Dicha precisión no se puede garantizar en caso de que el altavoz se encuentre reproduciendo música un buen tiempo a un volumen alto (por evidentes razones) así que es algo que deberíamos considerar a la hora de automatizar las configuraciones.
Comenzamos abriendo la aplicación y pulsando en el botón más que se encuentra en la esquina superior derecha. Aquí vamos a tener que elegir Agregar automatización y vamos a seleccionar “Un sensor detecta algo”.
Elegiremos el sensor de temperatura o humedad que vamos a usar. Este estará etiquetado como Sensor HomePod con un termómetro o un icono de humedad al lado, dependiendo del que elijamos y presionamos Siguiente.
Elegiremos qué va a activar la automatización en caso de que la humedad o temperatura suba o caiga por encima de cierto punto. También tenemos que elegir una hora en que esto sucederá. Podemos elegir en cualquier momento del día, durante la tarde o noche. Incluso es posible elegir horas específicas.
Otra opción más con la que contamos es para que la automatización suceda cuando alguien está en casa; y evitar que ocurra cuando no hay nadie. Luego vamos a tener que elegir qué acción deseamos que suceda. Puede ser una acción de un único dispositivo como encender un ventilador o podemos elegir diferentes acciones que sucederán a la vez.
Pulsaremos Siguiente y tendremos que darle un nombre descriptivo, algo que recomendamos, especialmente si vamos a configurar varias automatizaciones. Si deseamos probar la automatización, podemos pulsar en el aviso.
También es factible elegir que la acción se desactive automáticamente después de un periodo de tiempo específico. El máximo es de cuatro horas. Una vez que terminemos, pulsaremos en Listo.
Siempre tendremos la posibilidad de editar, desactivar o activar cualquier automatización en la pestaña Automatización de la aplicación Inicio en cualquier momento.

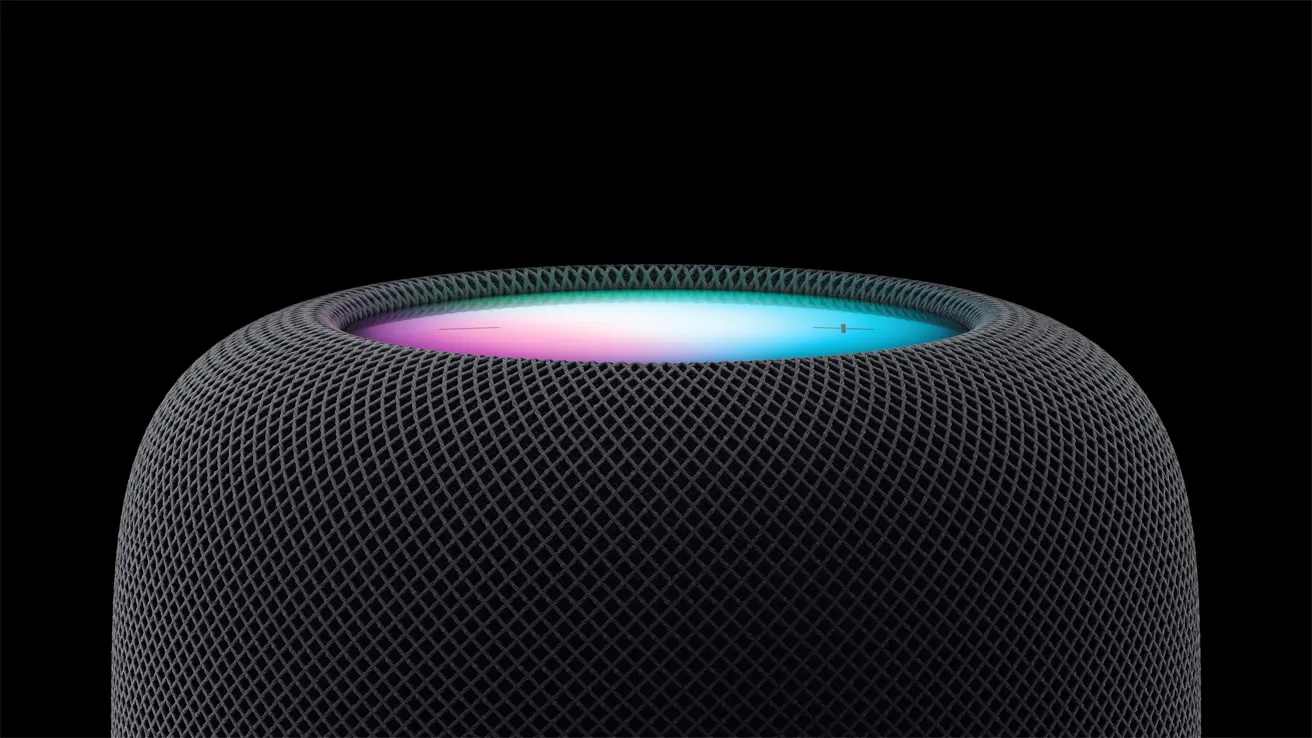
¿Tienes alguna pregunta o problema relacionado con el tema del artículo? Queremos ayudarte.
Deja un comentario con tu problema o pregunta. Leemos y respondemos todos los comentarios, aunque a veces podamos tardar un poco debido al volumen que recibimos. Además, si tu consulta inspira la escritura de un artículo, te notificaremos por email cuando lo publiquemos.
*Moderamos los comentarios para evitar spam.
¡Gracias por enriquecer nuestra comunidad con tu participación!