- Transmitir contenido de PC a TV vía Chromecast es una de las mejores formas de sacarle provecho
- Puedes enviar el escritorio o pestañas del navegador a una pantalla más grande, como la de tu TV
- ¿Cuáles son los pasos a seguir para compartir casi cualquier contenido entre PC y un televisor?
Los usos del dongle de Google, Chromecast, son más variados de lo que creerías. Con este dispositivo tienes cientos de opciones de diversión y aprovechamiento de funciones, algunas en las que probablemente no habías pensado. Puedes, por ejemplo, puedes transmitir contenido de PC a TV vía Chromecast en y en simples pasos.
El caso es que la mayoría de los usuarios utiliza Chromecast para transmitir contenidos multimedia, y aunque eso sea suficiente para entretenerse casi siempre, puede que necesites transmitir el escritorio o pestañas del navegador a una pantalla más grande, como la de tu televisor. Este gadget facilita esta tarea, y vamos a enseñarte cómo.
Suponiendo que tengas algo de experiencia básica con Chromecast y ya esté configurado, vamos a centrarnos específicamente en dos o tres trucos clave para llevar tu relación con el dongle de Google al siguiente nivel.
Enviar el escritorio de tu PC a tu TV vía Chromecast
Si vienes de la duplicación de pantalla a través de protocolos de visualización inalámbrica como AirPlay de Apple, probablemente estarás familiarizado con la solución que te proponemos, y te costará menos comprenderla. Básicamente, se trata de un procedimiento similar al que permite duplicar la pantalla de un Android a una TV.
Para este modo de hacer las cosas, lo mejor es ejecutar los contenidos desde un navegador basado en Chromium. Hay varios interesantes, pero vamos a quedarnos sólo con los dos más populares entre ellos, Edge y Chrome.
- Abre Chrome y haz click en la barra de menú de tres puntos en la esquina superior derecha
- En el menú desplegable, pulsa en Transmitir… y selecciona uno de los dispositivos disponibles
- Seleccionado el dispositivo, presiona en Compartir para que la pantalla se transmita a ese equipo
- Hasta ahí se transmitirá una pestaña. Ve a Fuentes y cambia de Transmitir pestaña a Transmitir pantalla
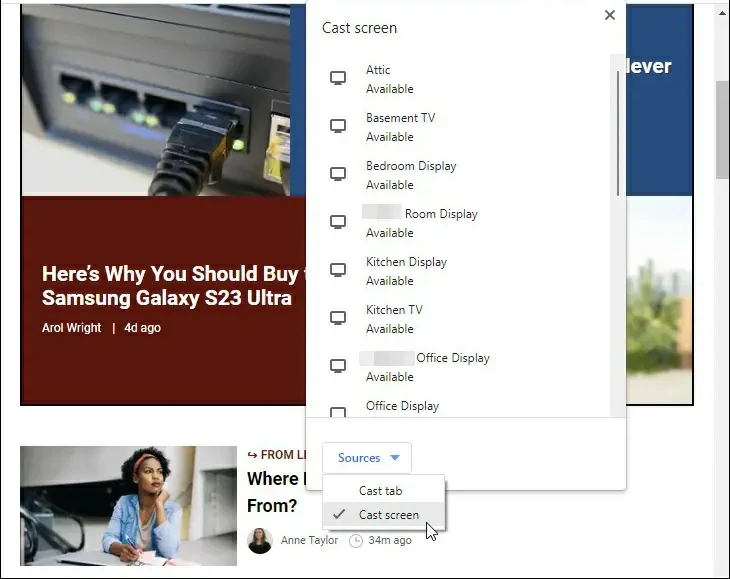
Puedes dejar que el contenido se reproduzca sin intervenir, o hacer una exposición con presentaciones realizadas en PowerPoint interviniendo tanto con el ratón como con el teclado. Eso sí, todo se transmitirá.
Recuerda que para que los dispositivos aparezcan en la sección Transmitir tienen que estar encendidos y conectados previamente a la misma red WiFi que está conectado tu PC. Si no aparece, desconecta todo y vuelve a probar.
Una vez que hayas dejado de transmitir, vuelve al navegador en tu PC y haz click en el mismo icono inicial. Básicamente, al pulsar sobre el dispositivo que está transmitiendo, éste dejará de hacerlo en segundos.
El proceso en Edge es sumamente parecido, pero los resultados en Chrome son más fluidos.
¿Cuándo deberías -y cuándo no deberías- transmitir tu escritorio?
Cada opción de transmisión tiene sus ventajas y desventajas, y por eso es importante que las analices previamente. Al transmitir tu escritorio, todo lo que pase en la pantalla de tu PC se verá en la pantalla de tu televisor.
Si lo que quieres es transmitir un contenido disponible en plataformas como Netflix o YouTube, hay alternativas superiores que evitarán que la latencia se dispare, y lograrán que las series y películas sean más fluidas.
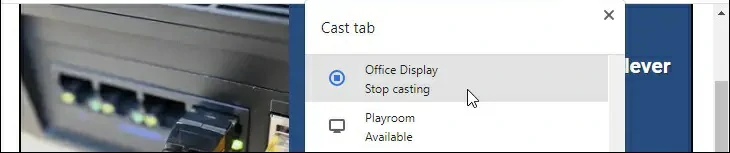
En el caso concreto de los videojuegos, lo mejor es recurrir a servicios como SteamLink o GameStream.
¿Cómo transmitir únicamente una pestaña del navegador?
Otra buena idea en estas situaciones es transmitir únicamente una pestaña de tu PC a tu TV vía Chromecast. Nuevamente, esto es independiente del navegador Chromium que estés utilizando, pero Chrome es el ejemplo.
Esta propuesta es ideal si nada más deseas mostrar lo que hay en una pestaña particular del navegador y eliminar el desorden visual del resto de la pantalla, incluyendo notificaciones que no quieres que todos vean.
- Abre Chrome y haz click en la barra de menú de tres puntos en la esquina superior derecha
- En el menú desplegable, pulsa en Transmitir… y selecciona uno de los dispositivos disponibles
- Seleccionado el dispositivo, presiona en Compartir para que la pantalla se transmita a ese equipo
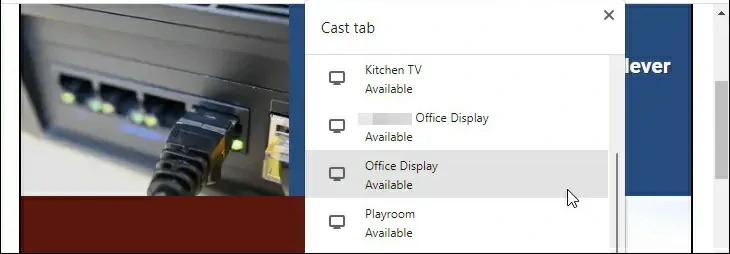
Como decíamos antes, el comportamiento predeterminado es compartir únicamente una pestaña, no más que eso. Así que no tendrás que llevar a cabo ninguna otra acción fuera de disfrutar del envío del contenido a tu TV.
Lamentablemente, no hay posibilidad de personalización para activar o desactivar el audio más que bajarlo. Para detener la transmisión, haz click en el botón de transmisión en la barra de herramientas del navegador.
¿Has podido transmitir contenido de PC a TV vía Chromecast con estos trucos que te enseñamos?

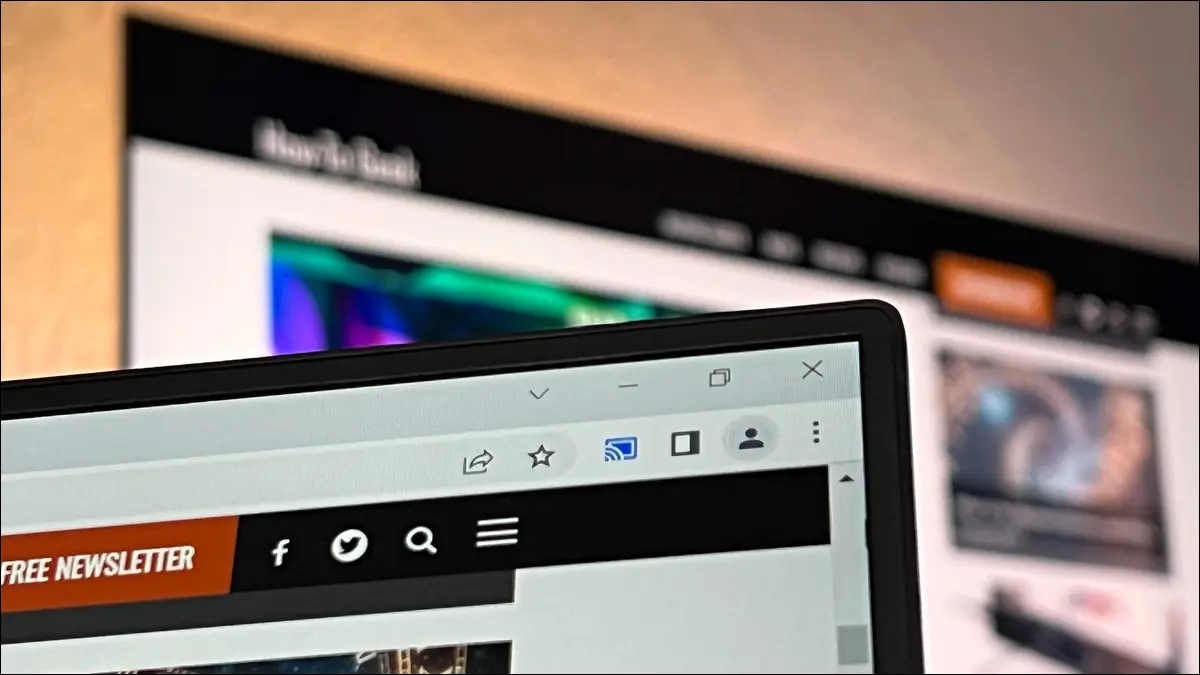
¿Tienes alguna pregunta o problema relacionado con el tema del artículo? Queremos ayudarte.
Deja un comentario con tu problema o pregunta. Leemos y respondemos todos los comentarios, aunque a veces podamos tardar un poco debido al volumen que recibimos. Además, si tu consulta inspira la escritura de un artículo, te notificaremos por email cuando lo publiquemos.
*Moderamos los comentarios para evitar spam.
¡Gracias por enriquecer nuestra comunidad con tu participación!