- La cantidad de fotogramas que tu equipo puede producir es fundamental, sobre todo en los juegos
- Un contador de FPS es una herramienta interesante, que ofrece datos básicos acerca de tu PC
- ¿Cuáles son los programas que podríamos recomendarte y qué ventajas tiene cada uno?
Más de una vez hemos hablado de los FPS y su relevancia. Dada la importancia que tienen los fotogramas por segundo en algunas situaciones, deberías conocer estas apps para contar FPS en Windows 11 porque te permitirán obtener esa información de una forma fácil y rápida, y sin recurrir a las demás herramientas.
La cantidad de fotogramas que tu equipo puede producir por segundo, medidos en FPS o fotogramas por segundo, establece la fluidez que van a tener los contenidos en pantalla, algo fundamental sobre todo en los juegos. Siempre que tengas un sistema de gama media/alta, querrás saber cuál es el rendimiento que te está dando.
Un contador de FPS es una herramienta muy interesante pensando en ese objetivo, ya que es capaz de supervisar cuál es el estado del hardware de tu PC y cuántos fotogramas por segundo está generando a cada momento. Asimismo, muchos de estos programas también te muestran la carga actual de CPU y de GPU.
5 apps para contar FPS en Windows 11
FRAPS (web oficial)
FRAPS es todo lo que necesitas si deseas comparar a cada instante cuál es la velocidad de fotogramas de tu PC. Podríamos decir que es una aplicación clásica, gratuita, que brinda un rendimiento muy estable en Windows.
FRAPS pone en pantalla un contador de FPS en la esquina superior derecha del panel para que puedas seguirlo. Curiosamente, esta aplicación liviana tiene soluciones extra muy útiles, de captura y grabación de pantalla.
De forma predeterminada, al pulsar F9 comienzas a grabar el juego hasta 60 fps con una capacidad máxima de 4 GB. Para tomar una captura de pantalla, presiona F10. Y luego puedes configurar algunas de sus otras especificaciones.

NZXT Cam (web oficial)
NZXT CAM es una utilidad de gestión del rendimiento del sistema con una serie de funciones muy prácticas. Por ejemplo, tiene una función de superposición que puedes habilitar con el atajo de teclado Ctrl + O, por citar una.
Cuando está habilitada, enseña la cantidad de uso de FPS y cómo está siendo el uso de CPU, GPU y RAM. Además, puedes configurar parte de la información de la hora del sistema y de la red si te interesara hacerlo.
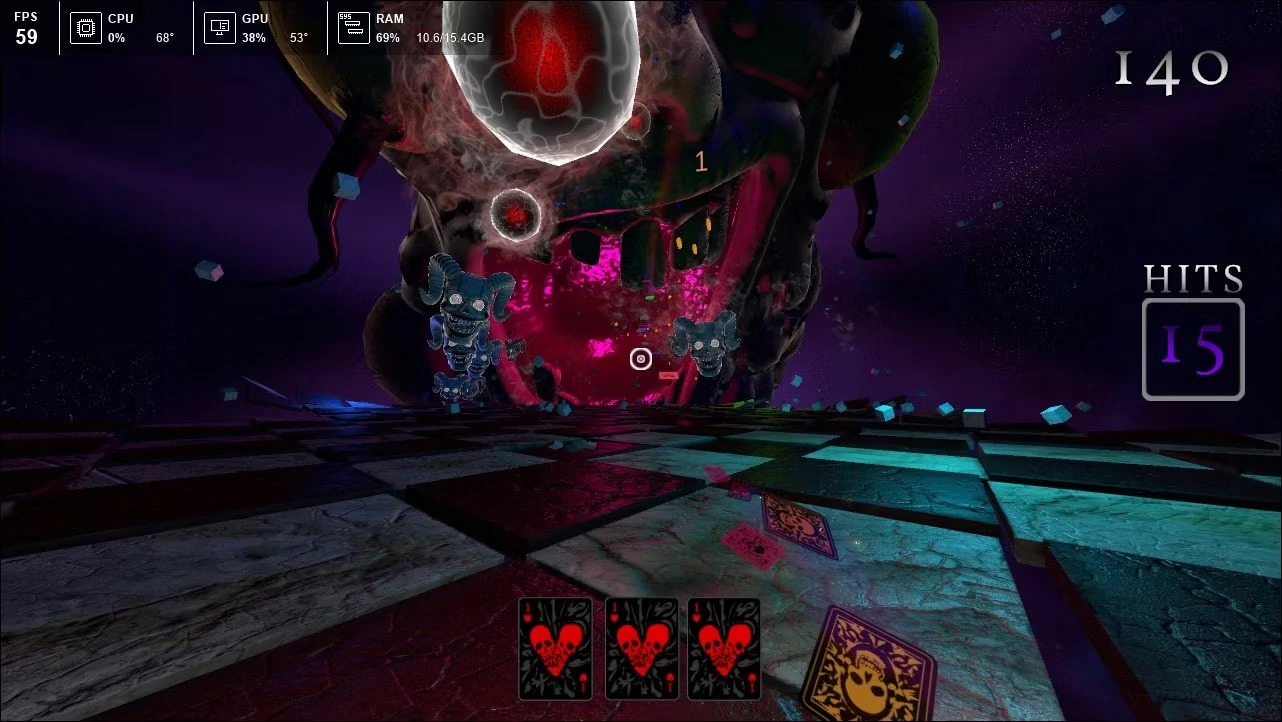
Nvidia GeForce Experience Performance Overlay (web oficial)
Si posees gráficos NVIDIA, no hace falta utilizar una aplicación de contador de FPS de terceros porque NVIDIA Experience de GeForce con Performance Overlay puede encargarse de ello a través de una superposición.
Para habilitar la Superposición de rendimiento en NVIDIA Experience de GeForce con Performance Overlay, haz esto:
- Asegúrate de tener GeForce Experience instalado y haz click en Alt + Z para iniciar la superposición
- Haz click en Configuración y selecciona Diseño de HUD
- Entra a Rendimiento y luego selecciona FPS
- Elige una ubicación para la superposición
Si lo prefieres, haciendo click en Alt + R puedes lanzar la superposición durante las sesiones de juego.
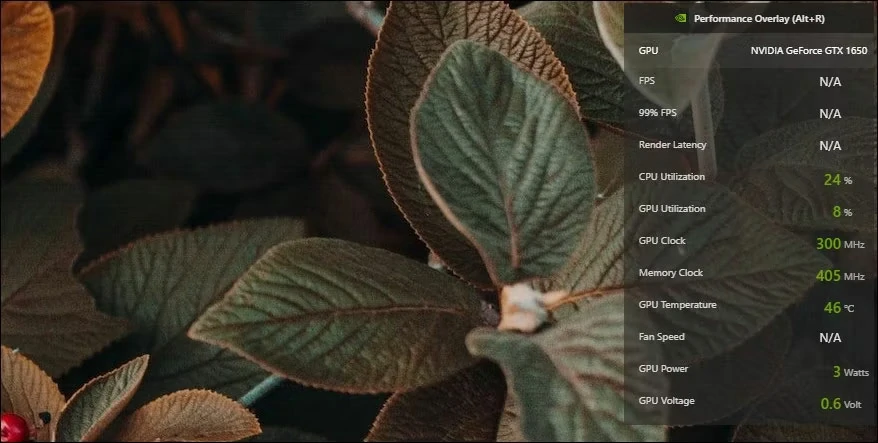
FPS Monitor (web oficial)
Si requieres de una mayor evaluación comparativa, ir algo más allá de sólo esa velocidad de fotogramas, estamos convencidos de que FPS Monitor es la opción ideal para ti, la que te dejará más satisfecho.
La superposición de este programa contempla información de fotogramas con las velocidades de fotogramas media y máxima alcanzadas durante la sesión y otros parámetros relacionados con CPU, GPU y RAM.
Es altamente personalizable y te permite crear su propia superposición para que coincida con tu estilo de juego. Puedes guardar estadísticas en un archivo para verlas más tarde, y crear alertas de hardware, evitando así que alcance niveles críticos de sometimiento a la exigencia que puedan acabar arruinando los componentes.
Como la mayoría de las utilidades de conteo de FPS, FPS Monitor tiene una herramienta de captura de pantalla incorporada para capturar imágenes fijas en el juego. Si te gusta, su versión Premium tiene un precio de 9,99 dólares.

Steam FPS Counter
Steam viene con un contador de FPS incorporado deshabilitado de modo predeterminado pero que puedes habilitar.
- Abre Steam y asegúrate de que no estás en Family View
- A continuación, haz click en Steam y selecciona Configuración
- Abre la pestaña En el juego en el cuadro de diálogo Configuración
- Haz click en el menú desplegable Contador de FPS en el juego y ubícalo
- Haz click en Aceptar para guardar los cambios
La próxima vez que ejecutes un juego en Steam, verás que aparecen los FPS en verde en la pantalla.
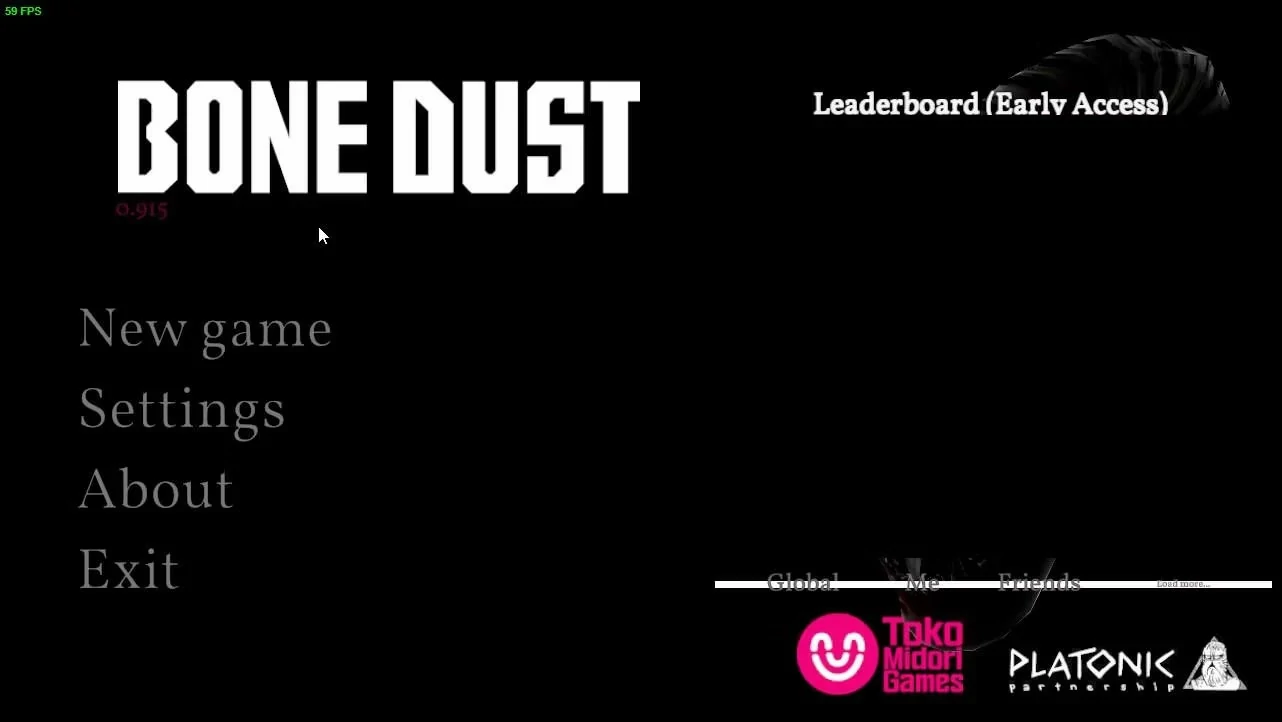
Conclusiones
Como puedes ver, hay varias apps para contar FPS en Windows 11, cada una con sus virtudes y defectos. Dependerá de ti analizar cuál es la aplicación que más se ajusta al uso que quieres darle en tu PC.

