- Desde 2013, con los cambios introducidos por los de Redmond, sólo se almacenan los últimos cinco dígitos asociados a la clave del producto de Office, y eso puede ser un gran problema
- ¿Cuáles son las opciones qué hay para ir más allá de las últimas cinco cifras guardadas?
Muchos de los programas de Microsoft que usamos tienen una clave de producto que es la que nos permite acceder a ellos. Posiblemente hayas sobrevivido hasta aquí sin esa información, pero como puede que en alguna situación necesites este dato, te enseñamos cómo averiguar tu clave de producto de Office en unos pocos segundos.
Este es un truco que no necesitarás la mayor parte del tiempo, pero probablemente cuando lo necesites te preguntes cuáles son los pasos a seguir para descubrir tu clave de producto de Microsoft Office. Es casi seguro que no podrás recordarla de por sí. Al final, la mayoría de nosotros activamos las aplicaciones y luego nos olvidamos de ellas.
Desde 2013, con los últimos cambios introducidos por los de Redmond, sólo se almacenan los últimos cinco dígitos asociados a la clave del producto, así que vamos a mostrarte qué pasos seguir para desvelar los demás.
Es decir, si alguien o algo te promete que te dirá la clave de producto de Office básicamente se trata de un timo. Asegúrate de no proporcionar tus credenciales de acceso y, si estás a punto de realizar alguna instalación, almacena los datos relacionados con la clave de producto de Office o similares porque serán muy útiles.
¿Cómo obtener esos datos entonces?
Para hacerte con dicha información, el único modo que tenemos es aprovechar estas soluciones:
- Recibiendo una clave de volumen de Office de un administrador de tu organización
- Comprar un PC que incluya Office y una etiqueta con la clave del producto
- Comprar una versión física comercial de Office con su clave
- Recibir un correo del vendedor con la clave
Como decíamos, independientemente de qué hayas hecho con esa información, una vez que la registres para activar Office, de manera inmediata Microsoft va a desentenderse de ello y sólo mantendrá los últimos cinco dígitos.
Cada vez que inicies sesión e selecciones Descargar e Instalar Office desde Servicios y suscripciones, Microsoft facilitará la tarea porque tiene tus claves guardadas aunque no las recuerdes. Y sólo hay unas pocas excepciones.
¿Cómo reinstalar Office en tu PC?
Siempre que necesites reinstalar Office en tu PC o modificar una versión antigua por una más nueva, vas a poder descargar la última versión disponible de la suite ofimática sin requerir de la clave de producto almacenada. Nuevamente, no puedes perder de vista que Microsoft guarda tus claves y por eso no te las pide.
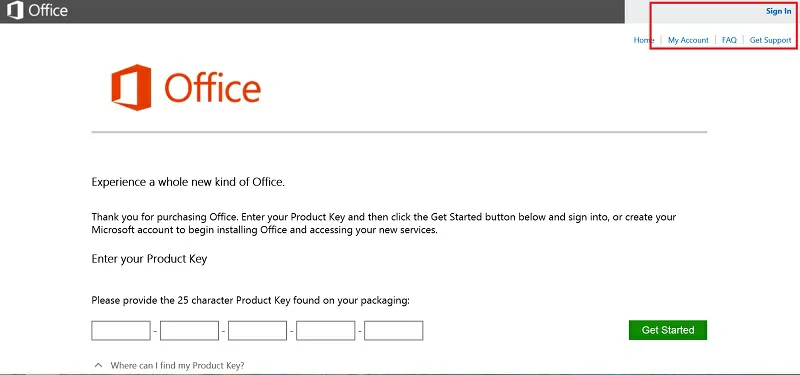
Encontrar la clave de producto de Office 2013/2016/2019/2021
Llegados a este punto, dado que no puedes conseguir la clave de producto completa, tienes que esforzarte un poco más para recibir esos datos. Los pasos para ver la clave parcial puede diferir según la versión de Office utilizada.
Desde la cuenta de Microsoft
Si compraste la licencia de Office a través de la Microsoft Store, eso significa que el producto se agregó a tu cuenta. Microsoft tiene que haberte enviado la clave en un correo de confirmación de la compra, así que revisa muy bien la Bandeja de entrada para encontrarlo. Bien podría estar entre los correos no deseados, o en la Papelera del correo.
Con Powershell
En Windows 10 y Windows 11, puedes servirte de Powershell, el Símbolo del sistema y otros menús internos. Eventualmente, abre Windows PowerShell como Administrador o Símbolo del sistema como Administrador.
Escribe wmic path SoftwareLicensingService get OA3xOriginalProductKey para ver tu versión de Office. Probablemente puedas visualizarla así pero, si no te da resultados, queda una última oportunidad.
Pega la cadena de texto correspondiente a tu versión de Office y luego pulsa Enter:
Office 2016
Office 2016-2021 (32 bits) en un sistema operativo Windows de 32 bits
cscript «C:\Program Files\Microsoft Office\Office16\OSPP.vbs» /dstatus
Office 2016-2021 (32-bits) bit) en un sistema operativo Windows de 64 bits
cscript «C:\Program Files (x86)\Microsoft Office\Office16\OSPP.VBS» /dstatus
Office 2016-2021 (64 bits) en un sistema operativo Windows de 64 bits
cscript «C:\Program Files\Microsoft Office\Office16\OSPP.VBS» /dstatus
Office 2013
Office 2013 (32 bits) en un sistema operativo Windows de 32 bits
cscript «C:\Program Files\Microsoft Office\Office15\OSPP.VBS» /dstatus
Office 2013 (32 bits) en un sistema operativo de 64 bits bit Windows OS
cscript «C:\Program Files (x86)\Microsoft Office\Office15\OSPP.vbs» /dstatus
Office 2013 (64 bits) en un sistema operativo Windows de 64 bits
cscript «C:\Program Files (x86)\Microsoft Office\Office15\OSPP.VBS» /dstatus
Office 2010
Office 2010 (32 bits) en un sistema operativo Windows de 32 bits
cscript «C:\Program Files\Microsoft Office\Office14\OSPP.VBS» /dstatus
Office 2010 (32 bits) en un sistema operativo Windows de 64 bits Office
cscript «C:\Program Files (x86)\Microsoft Office\Office14\OSPP.VBS» /dstatus
Office 2010 (64 bits) bit) en un sistema operativo Windows de 64 bits
cscript «C:\Program Files\Microsoft Office\Office14\OSPP.VBS» /dstatus
Office 2007
Office 2007 (32 bits) en un sistema operativo Windows de 32 bits
cscript «C:\Program Files\Microsoft Office\Office12\OSPP.VBS» /dstatus
Office 2007 (32 bits) en un sistema operativo Windows de 64 bits
cscript «C:\Program Files (x86)\Microsoft Office\Office12\OSPP.VBS» /dstatus
Office 2007 (64 bits) en un sistema operativo Windows de 64 bits sistema operativo
cscript «C:\Program Files\Microsoft Office\Office12\OSPP.VBS» /dstatus
Office 2003
Office 2003 (32 bits) en un sistema operativo Windows de 32 bits
cscript «C:\Program Files\Microsoft Office\Office11\OSPP.VBS» /dstatus
Office 2003 (32 bits) en un sistema operativo Windows de 64 bits
cscript «C:\Program Files (x86)\Microsoft Office\Office11\OSPP.VBS» /dstatus
Office 2003 (64 bits) en un sistema operativo Windows de 64 bits
cscript «C:\Program Files\Microsoft Office\Office11\OSPP.VBS» /dstatus
Por supuesto, no tienes que dejarte marear por tantos códigos sino simplemente hallar el tuyo.
Lamentablemente, si no puedes obtener los datos que como te comentamos al inicio del artículo, deberás conformarte únicamente con las últimas cinco cifras. Más allá de eso, Microsoft dispone de una sección específica dentro de su página web para abordar el tema de las claves de producto, en este enlace; y si ni siquiera eso lograra ayudarte, puedes ponerte en contacto con el Soporte técnico de la empresa en este enlace.
¿Has podido averiguar tu clave de producto de Office? ¿Tienes idea de algún otro truco semejante a éstos?


¿Tienes alguna pregunta o problema relacionado con el tema del artículo? Queremos ayudarte.
Deja un comentario con tu problema o pregunta. Leemos y respondemos todos los comentarios, aunque a veces podamos tardar un poco debido al volumen que recibimos. Además, si tu consulta inspira la escritura de un artículo, te notificaremos por email cuando lo publiquemos.
*Moderamos los comentarios para evitar spam.
¡Gracias por enriquecer nuestra comunidad con tu participación!