- Si tu portátil tiene poca autonomía, probablemente algunas apps estén drenando su batería
- MacOS y Windows permiten identificar cuáles son las aplicaciones culpables de ello
- ¿Cuáles son los pasos a seguir de cada uno de estos sistemas operativos?
Más de una vez hemos hablado de las aplicaciones que se comen la batería de tu Android. Sin embargo, éste no es un problema que afecte únicamente a los móviles ni mucho menos, y también las laptops tienden a padecerlo. Si tu portátil tiene poca autonomía, o menos de la que te gustaría o correspondería, probablemente algunas apps estén drenando su batería. El secreto está en saber cómo averiguar qué programas son los culpables de ello.
Al final, de nada sirve tener un equipo súper potente ni extraordinariamente versátil si su batería dura sólo dos horas. Buena parte de la utilidad de estos dispositivos está en su capacidad de seguir funcionando sin estar enchufados. Lamentablemente, no son pocos los casos en los que la autonomía baja al poco tiempo de comprarlos.
Las razones pueden ser diversas, pero uno de los motivos principales es el consumo de batería de cada aplicación. Recuerda que muchas de ellas se ejecutan en segundo plano, consumiendo recursos del sistema sin que lo notes.
Puedes cargar tu laptop con una batería externa y así prescindir de una recarga clásica, pero es sólo un parche. Siempre que quieras disfrutar de una buena experiencia, debes revisar qué apps son las responsables directas.
¿Qué apps consumen tu batería en MacOS?
Si tienes un MacBook, independientemente de la versión, hay varias opciones para monitorear el uso de la batería por aplicación. Debes hacer click en el icono de Batería en la barra de menú, lo que te mostrará rápidamente cuáles son los programas que están «utilizando una cantidad significativa de energía» en ese momento.
Otra alternativa sería abrir la utilidad Monitor de actividad desde el Finder o con una búsqueda en Spotlight. Entrando a la pestaña Energía, se enumerarán los procesos que se están ejecutando y consumen más batería. Básicamente, los que aparecen en las posiciones más altas del listado son aquellos que se comen tu batería, refiriéndose MacOS al «impacto energético» de cada aplicación y cuánto consumió en las últimas 12 horas.
Dicho eso, realmente la batería se administra desde otra sección, accesible desde Configuración del sistema, Batería. Puedes ver su funcionamiento durante las 24 horas pasadas. Asimismo durante los 10 días más recientes y, además, en la parte superior de la pantalla, puedes configurar cuándo activar el modo de Bajo consumo según el caso. Cuando se carga, cuando se utiliza la batería, en cualquier momento o nunca son las posibles elecciones.
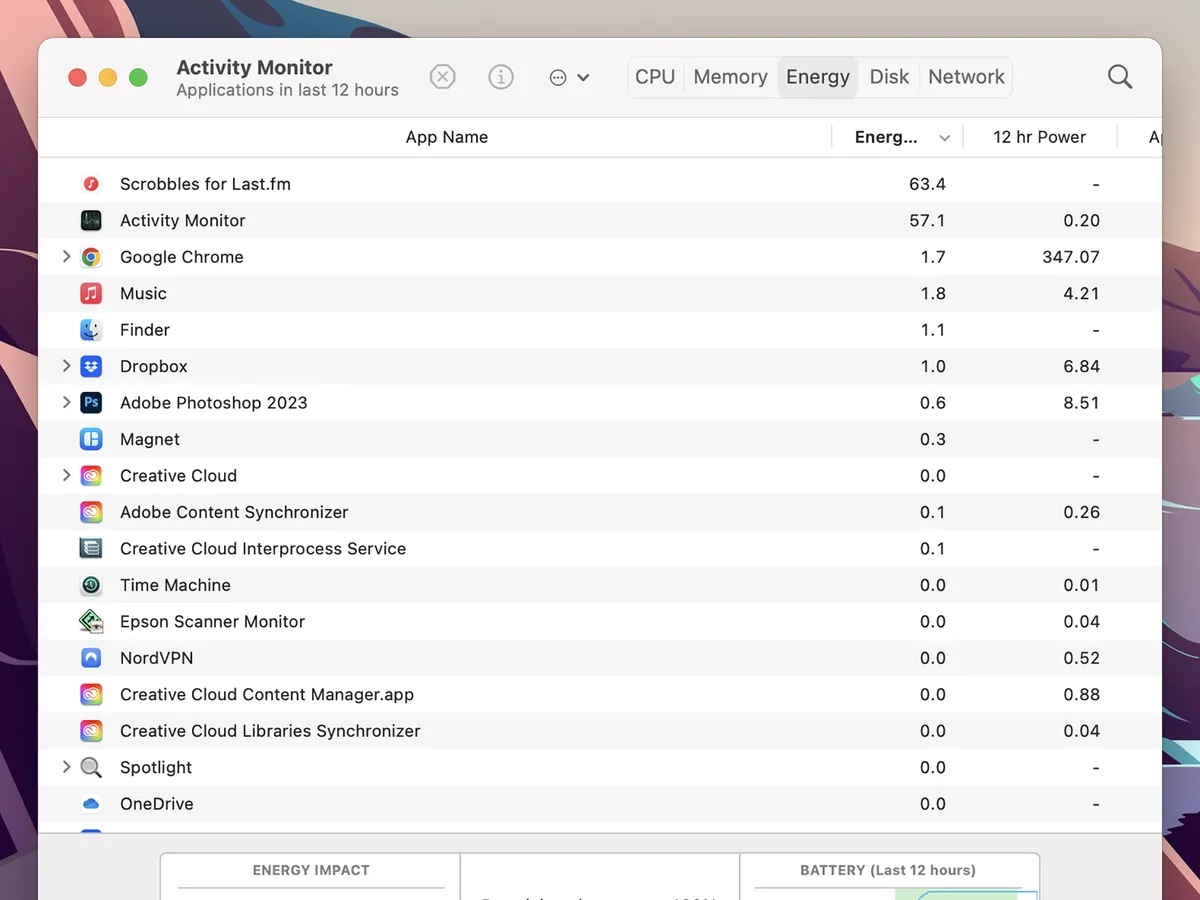
¿Y qué hacer con las app conflictivas?
Si has detectado las aplicaciones que se comen tu batería y quieres eliminarlas, bastará con un veloz arrastre desde la ventana de Aplicaciones a la Papelera en el muelle o eliminándolas de la carpeta Aplicaciones, pero puede que realmente no estés interesado en deshacerte de ellas. En esas situaciones, no hay demasiado que hacer.
La única recomendación en ese sentido es que tengas actualizado tanto el sistema operativo como las aplicaciones. Los desarrolladores se esfuerzan en que el software consuma menos recursos, y eso podría aumentar tu autonomía.
¿Qué apps consumen tu batería en Windows?
En Windows tienes que abrir Configuración, Sistema, Energía y batería, y luego el apartado de Uso de batería. Inmediatamente vas a poder consultar las estadísticas de los últimos días, o incluso de las últimas 24 horas.
Windows incorpora los gráficos para ilustrar el agotamiento de la batería y qué apps son las culpables. Eventualmente, puedes ordenar la lista por uso general o uso en segundo plano. Esto es muy importante.
Sobre el lado izquierdo, hay un cuadro de búsqueda que puedes aprovechar para buscar programas específicos. Dado que seguramente sospecharás de algunas aplicaciones, es una forma de dar con las responsables.
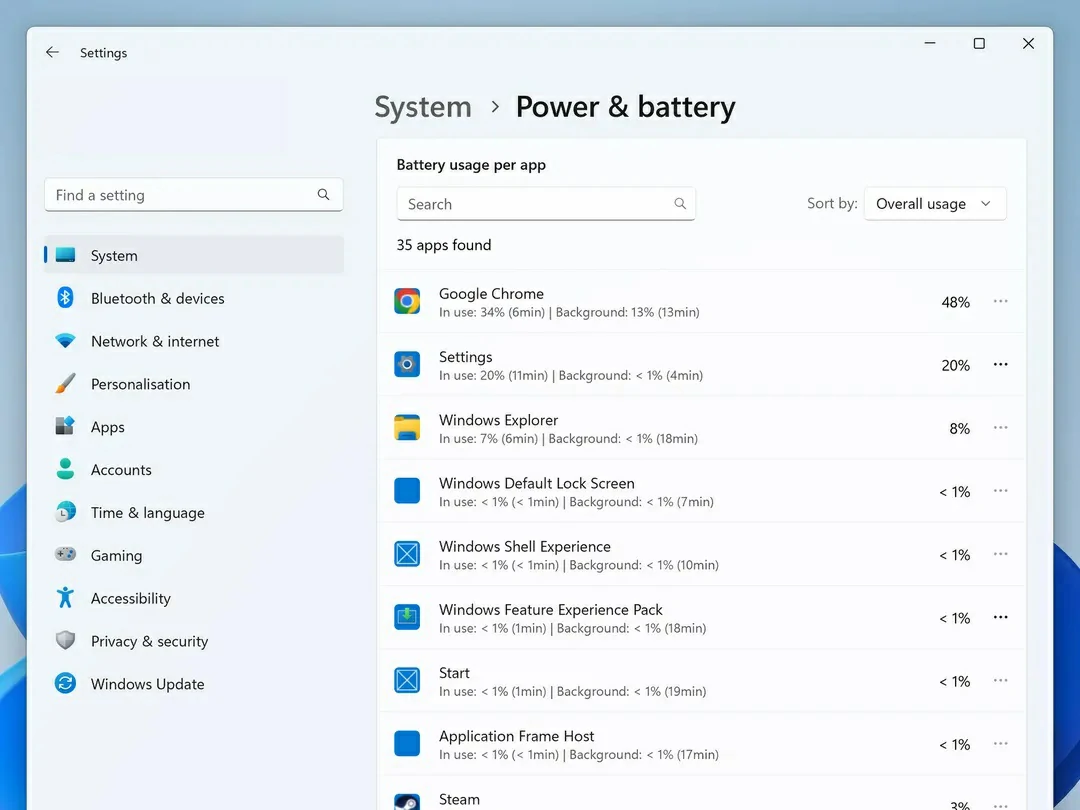
¿Y qué hacer con las app conflictivas?
No hay configuraciones individuales aplicación por aplicación para administrar el uso de la batería, pero Windows tiene algunas generales disponibles en la misma pantalla. En Ahorro de batería puedes establecer cuándo se activa este modo automáticamente o activarlo manualmente. Limita el consumo de recursos de las aplicaciones en segundo plano. Puede que algunas de ellas dejen de actualizarse, pero es el precio a pagar por una mejor autonomía.
Si un programa está afectando significativamente la duración de la batería y puedes vivir sin él o descargar alguna alternativa similar que necesite menos recursos para ofrecer algo similar, puedes eliminarlo del sistema y olvidarte. Hazlo desde Aplicaciones, Aplicaciones instaladas en Configuración y pulsando en la opción Desinstalar.
¿Qué has hecho con las apps culpables de tu portátil con poca autonomía? ¿Las has eliminado o no?

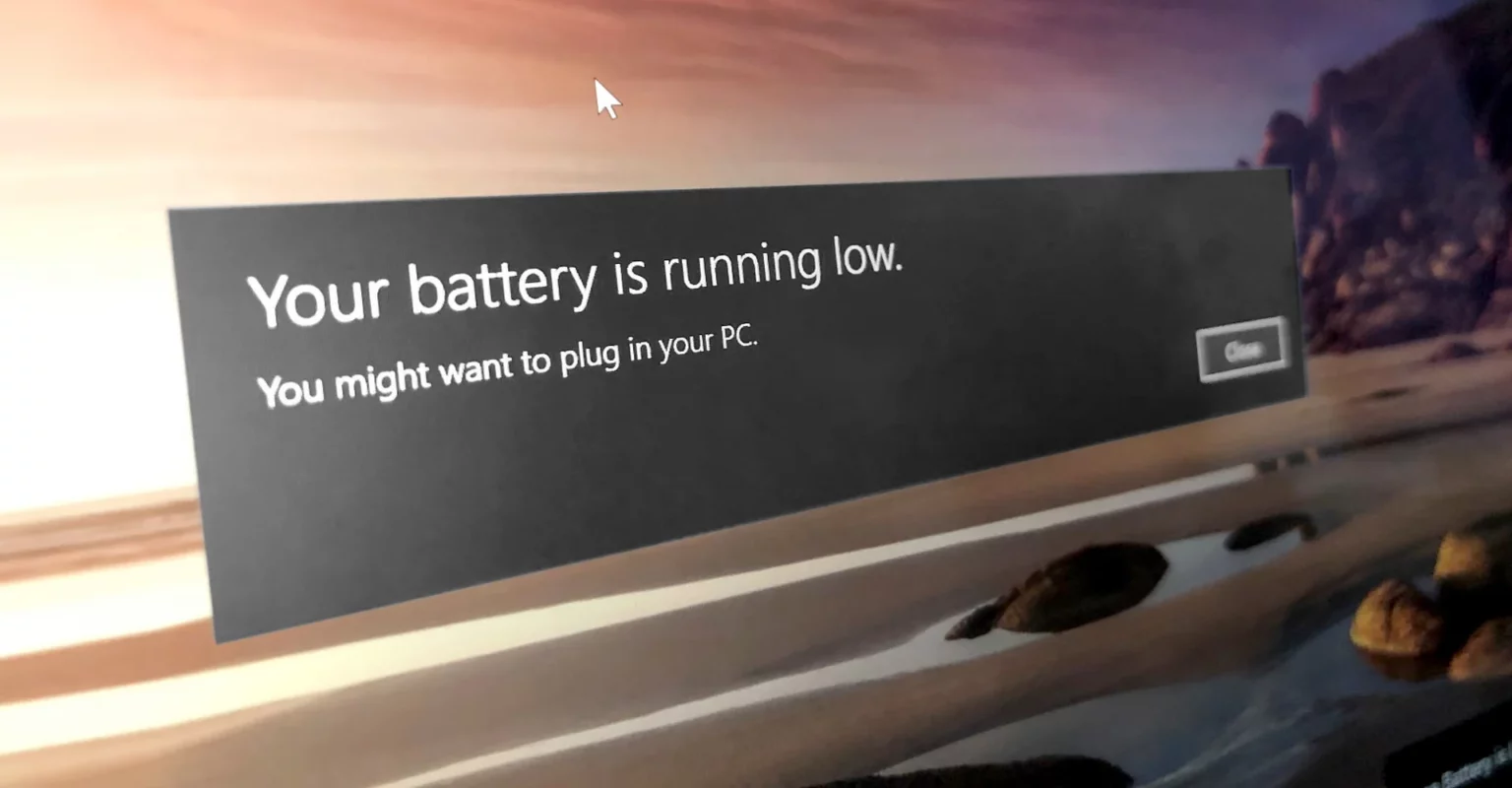
¿Tienes alguna pregunta o problema relacionado con el tema del artículo? Queremos ayudarte.
Deja un comentario con tu problema o pregunta. Leemos y respondemos todos los comentarios, aunque a veces podamos tardar un poco debido al volumen que recibimos. Además, si tu consulta inspira la escritura de un artículo, te notificaremos por email cuando lo publiquemos.
*Moderamos los comentarios para evitar spam.
¡Gracias por enriquecer nuestra comunidad con tu participación!