- Aprovechar tu computadora para jugar puede parecer difícil, pero hay una configuración para ello
- ¿Cuáles son las claves de configuración de Windows 11 para complementar un hardware potente?
Una de las dudas más recurrentes que se le plantean a los amantes de los videojuegos es dónde disfrutar de ellos. Tanto los ordenadores como las máquinas dedicadas poseen ventajas sobre los otros, pero si hay algo indudable es que jugar en PC no es tan fácil como hacerlo en consolas. Aprovechar tu computadora puede parecer difícil, pero esta configuración para juegos en Windows 11 te hará explotar tu equipo al máximo.
El caso es que no importa cuánto te preocupes o cuánto inviertas en un hardware a la altura de tus exigencias, siempre que dejes de lado la configuración de Windows podrías estar perdiendo buena parte de la potencia.
En este artículo pretendemos hacer un repaso de aquellos cambios en el sistema operativo que deberías introducir para que la respuesta al ejecutar videojuegos sea la mejor posible, influyendo positivamente en ella. Y sin gastar.
Configuración para juegos en Windows 11, las claves
Habilita el Modo de Juego
Si hay algo que debemos agradecerle a Microsoft, es la incorporación del Modo de Juego a la última versión del S.O. Éste es un paquete de personalización de funcionamiento orientado a poner todos los recursos del dispositivo a disposición de la ejecución de los juegos. Y lo habilitas desde Configuración, Juegos, Modo de Juego.
Activa el HDR automático
Si el problema es que los juegos se ven descoloridos o carecen de definición de color, activa el HDR automático. Muchos títulos, especialmente los más viejos, aún llevan SDR. El Auto HDR hará que luzcan mucho mejor.
Claro que, para eso, debes utilizar un monitor y una tarjeta gráfica compatibles con la tecnología HDR.
Se activa desde Configuración, Sistema, Pantalla. Allí verás si tienes esta opción disponible.
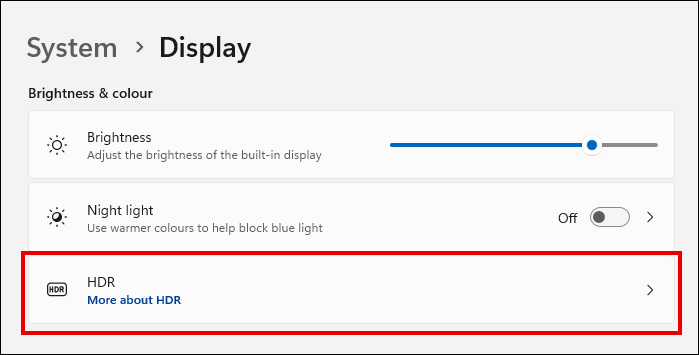
Selecciona el plan de energía de alto rendimiento
Cambiar el plan de energía de tu PC es otro paso relativamente simple para mejorar el rendimiento de los juegos. Cambiar a Alto rendimiento te permitirá que tu equipo priorice el rendimiento por sobre el ahorro de energía. Probablemente se consuma la batería de tu portátil, pero si está enchufada eso no será un obstáculo.
Puedes configurar el plan de energía desde Configuración, Sistema, Energía, Energía y batrería.
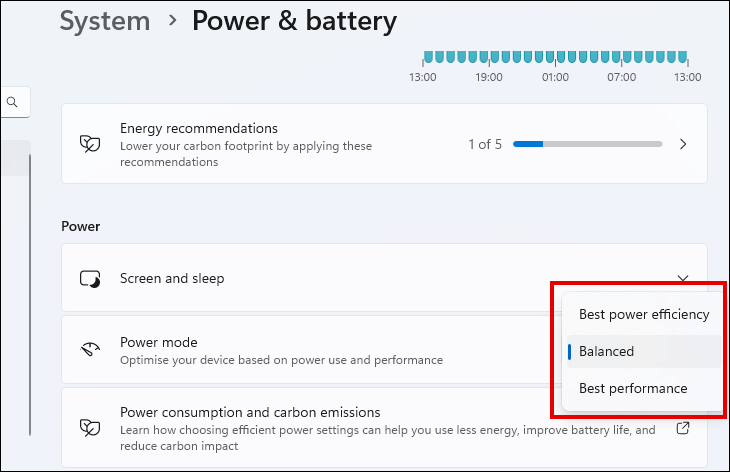
Darle prioridad a la GPU
Es indudable que la GPU es uno de los elementos principales relacionados con las sensaciones que transmite cualquier videojuego que estemos ejecutando. Lo curioso, y más si tienes una gráfica de cientos de dólares, es que Windows puede tomarse el atrevimiento de creer que es mejor derivar esa demanda a una GPU menos potente. Recordemos que en algunos casos, sobre todo si te consideras un gamer, dos GPUs, pueden valer la pena.
Pero Windows 11 permite especificar qué GPU deben usar los juegos, en Configuración, Sistema, Pantalla, Gráficos. Una vez allí, tienes que buscar el juego instalado en el listado de software de tu equipo, y haz click en Opciones. Automáticamente pasarás a una ventana en la que puedes elegir la GPU predeterminada para ese juego.
Tienes que repetir el mismo procedimiento para todos los juegos. Es algo molesto pero notarás la optimización.
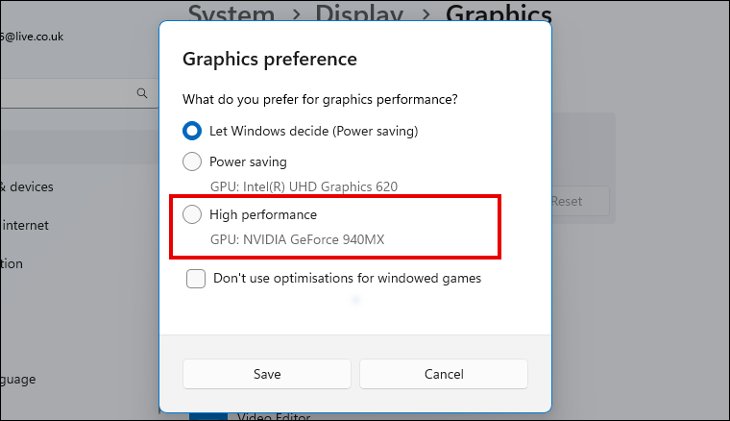
Pausa las actualizaciones automáticas de Windows
Si ya has habilitado el Modo de Juego, no hará falta pausar las actualizaciones automáticas. Windows lo hace por ti. Sin embargo, si no quieres ser tan extremo, puedes pausar las actualizaciones automáticas sin el Modo de Juego.
Puedes hacerlo en Configuración, Actualización de Windows. Pero déjanos insistir en que, de vez en cuando, revises que no haya nuevas versiones de Windows 11 disponibles. No sólo es importante para recibir las diversas nuevas características del sistema operativo sino también para evitar las brechas de seguridad que pudieran existir.
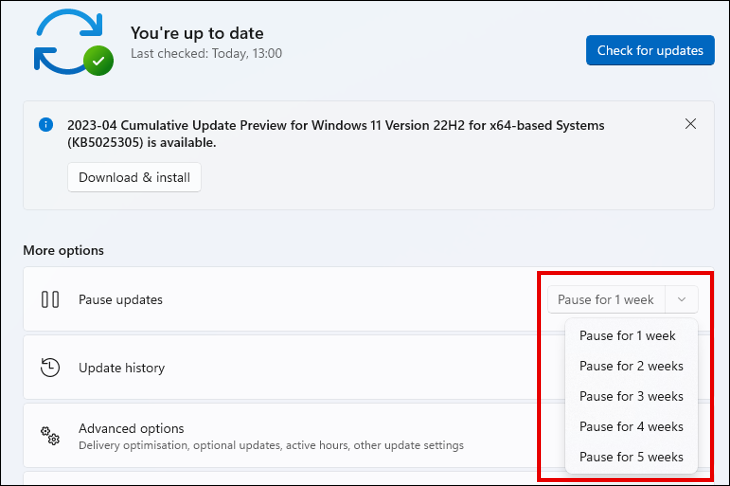
Activa la aceleración de la GPU acelerada por hardware
La programación de hardware de GPU es una forma de transferir algunas tareas manejadas por la CPU a la GPU. Aligerando la carga del procesador, el mejor rendimiento debería ser inmediato. Te aconsejamos hacerlo si tu CPU tiene varios años pero tu GPU es nueva y va sobrada. Te sorprenderá cómo mejor la respuesta de Windows 11.
Puedes activar esta función desde Configuración, Juegos, Modo de juego, Gráficos. Si no ves el mensaje que dice «Cambiar la configuración de gráficos predeterminada», es que tu hardware no es compatible con la característica.
Conclusiones
La anterior es la mejor configuración para juegos en Windows 11 a la que puedes acceder, y sólo lleva unos minutos. Tampoco deberías obviar otras cosas como actualizar los controladores de gráficos, actualizar parte del hardware, deshacerte de algunos de los programas del Inicio de Windows o que se ejecutan en segundo plano, etcétera.
¿Qué modificaciones has hecho en Windows 11 para disfrutar de tus juegos? ¿Recomiendas alguna?


¿Tienes alguna pregunta o problema relacionado con el tema del artículo? Queremos ayudarte.
Deja un comentario con tu problema o pregunta. Leemos y respondemos todos los comentarios, aunque a veces podamos tardar un poco debido al volumen que recibimos. Además, si tu consulta inspira la escritura de un artículo, te notificaremos por email cuando lo publiquemos.
*Moderamos los comentarios para evitar spam.
¡Gracias por enriquecer nuestra comunidad con tu participación!