- Tu MacBook incluye un puerto externo para conectarla con un monitor y ser más productivo
- En algunas ocasiones, puedes sufrir inconvenientes al intentar conectar la pantalla desde allí
- ¿Cuáles son las causas recurrentes de este trastorno y cuáles las formas de poder solventarlo?
Si tienes un portátil de Apple, específicamente un MacBook, habrás notado que incluye un práctico puerto externo para facilitarte conectarlo con un monitor. Esto puede ser muy útil si quieres ver esos contenidos en una pantalla grande. Sin embargo, por simple que sea el sistema, en algunas ocasiones puede sufrir ciertos inconvenientes. Justamente, al ser uno de los problemas más comunes en estos equipos, en esta oportunidad te ofrecemos algunas soluciones si tu MacBook que no detecta la pantalla externa para que puedas conectar dicho monitor.
Es que basta echar un vistazo a los foros o redes sociales para comprobar que las MacBooks no siempre logran detectar cuando se conecta una pantalla a ellas. Si todo lo que ves es un monitor muerto, en blanco o en negro, probablemente alguno de los procedimientos que vamos a comentar a continuación podrían contribuir contigo.
Sobre todo, considerando que este obstáculo puede ser frustrante en ámbitos laborales o estudiantiles. Afortunadamente, hemos recopilado ciertas soluciones con las que, de seguro, conseguirás solucionarlo.
Salida a la MacBook que no detecta la pantalla externa
La primera vez que padeces este problema puede que entres en pánico, pero mejor mantente tranquilo y prueba, exactamente en el orden en el que aquí lo indicamos, los siguientes procesos para solucionar el inconveniente.
Verifica tu conexión de cable
Te sorprendía la enorme cantidad de veces en las que todo se soluciona con sólo ajustar los extremos de la conexión. Asegúrate que ambos lados del cable estén bien conectados a los puertos HDMI o Mini DisplayPort, según el caso. Suponiendo que estén bien conectados pero no haya transmisión de contenidos, entonces sigue con lo demás.
Reinicia tu MacBook
Tampoco tiene nada de descabellado que reinicias tu MacBook. Puede haber archivos dañados o corruptos impidiendo que la misma imagen que se reproduce en la pantalla pequeña se reproduzca en la grande.
Un reinicio simple es un truco que resuelve más cosas de las que crees, así que antes de tratar de arreglarlo recurriendo a soluciones más intrusivas, te recomendamos que pruebes suerte reiniciando sin desconectar el monitor.
Si eso no funciona, pon la MacBook en suspensión, y espera un par de minutos antes de volver a activarla.
Verifica tus preferencias de visualización
Nunca podemos olvidarnos de las malas configuraciones o configuraciones incorrectas del propio entorno MacOS. Perfectamente podría pasar que un monitor externo no responde porque la configuración de brillo y resolución está
Por suerte, fácil modificar las preferencias de visualización. Así es cómo puedes hacerlo en segundos:
- Haz click en el logotipo de Apple en la esquina superior izquierda de tu pantalla
- Pulsa en Preferencias del sistema y luego presiona en Mostrar
- Haz click en Reunir pantallas, en la esquina inferior derecha
- Verás la configuración de todos los monitores conectados al sistema
- Ajusta el brillo y la resolución del monitor externo hasta que la imagen aparezca
- Si los cambios manuales no dan resultado, pulsa sobre las características de Overscan o Underscan
Asimismo, puedes buscar en Internet los detalles de configuración del monitor externo ya que podrían ser concretos. Muchas marcas y modelos trabajan con configuraciones específicas y, si no cumples con ellas, no muestran nada.
Conecta otro monitor como prueba
Como el problema puede reducirse a un monitor defectuoso, si tienes otro a mano prueba conectándolo. Evidentemente, puedes hacer la prueba contraria que consistiría en conectar otra MacBook al mismo monitor. Independientemente de cómo puedas o quieras hacerlo, la idea es descartar que alguno de los dispositivos falle.
Actualiza tu sistema operativo
Un sistema operativo desactualizado puede ser el origen de todo tipo de anomalías, incluso las más curiosas. También de ciertos fallos o errores que aparentemente no deberían estar relacionados con esa procedencia.
- Haz click en el logotipo de Apple en la esquina superior izquierda de tu pantalla
- Pulsa en Actualizaciones de software y sigue las instrucciones para actualizar.
Conclusiones
Con un monitor externo, puedes convertir tu MacBook en un equipo mucho más interesante y más productivo. Además de crear espacio para nuevas aplicaciones, evitarás el desorden de los iconos en pantallas pequeñas.
Más allá de eso, los problemas de conexión de un monitor externo son relativamente comunes. No te preocupes. Cuando detectes que se está dando alguna anomalía, recurre directamente a los tutoriales antes descritos.
¿Has podido solucionar el problema de tu MacBook que no detecta la pantalla externa? ¿Cómo lo has hecho?

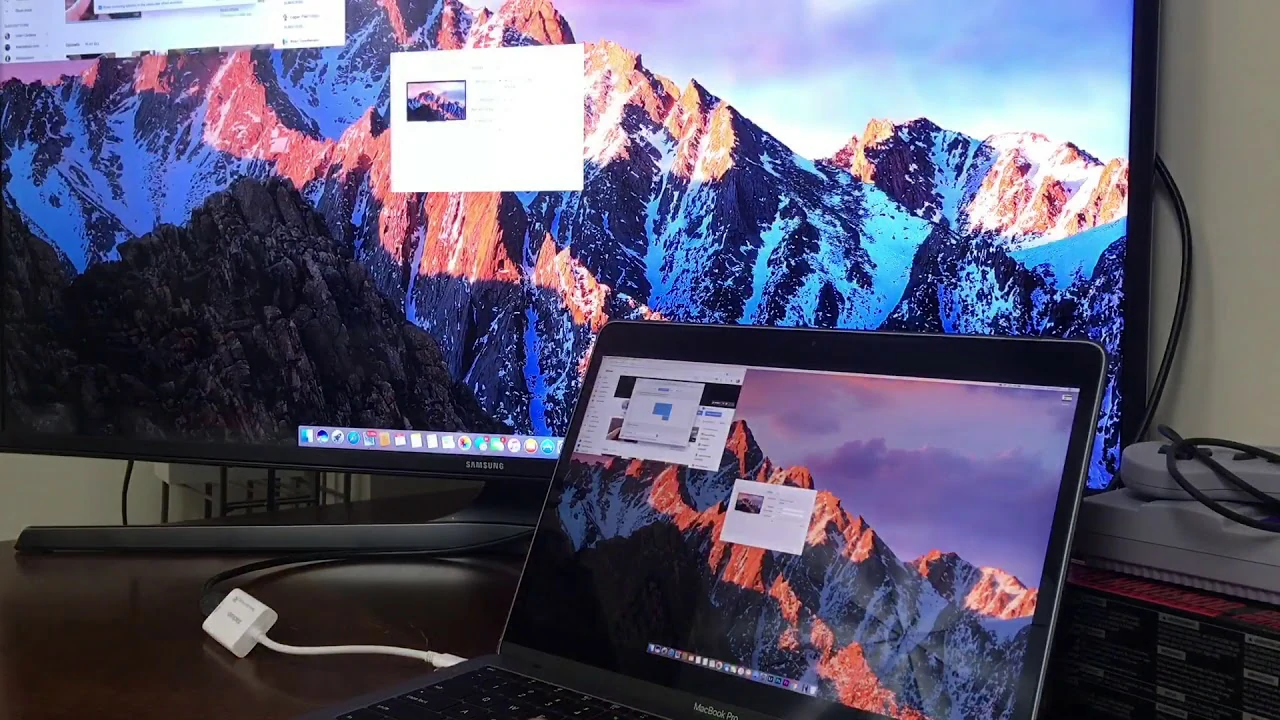
¿Tienes alguna pregunta o problema relacionado con el tema del artículo? Queremos ayudarte.
Deja un comentario con tu problema o pregunta. Leemos y respondemos todos los comentarios, aunque a veces podamos tardar un poco debido al volumen que recibimos. Además, si tu consulta inspira la escritura de un artículo, te notificaremos por email cuando lo publiquemos.
*Moderamos los comentarios para evitar spam.
¡Gracias por enriquecer nuestra comunidad con tu participación!