- Cada vez que MacOS se inicia, varias aplicaciones y herramientas se cargan en la memoria
- Estos programas tratan de hacerte la vida más fácil día a día, pero no siempre resulta así
- ¿Cómo ver las aplicaciones activas y establecer cuáles deberían iniciarse con MacOS?
Probablemente sepas que en Windows podemos agregar o quitar una app del inicio del sistema. Pero, teniendo en cuenta que es algo a lo que no se le suele prestar atención en MacOS, consideramos que deberías saber qué aplicaciones se inician con tu Mac, cuáles son los programas que condicionan tu CPU y memoria RAM.
El caso es que, cada vez que MacOS se inicia, varias aplicaciones y herramientas se cargan en la memoria. Acompañando al sistema operativo, estos programas tratan de hacerte la vida más fácil. No siempre es así.
¿Por qué es una mala idea no revisar estas aplicaciones?
Más allá de las ventajas que puede suponer que una app se inicie de la mano del sistema operativo, en equipos algo viejos esto puede ser un problema. Al final, es posible que no necesites de todas las aplicaciones, razón por la cual deberías, muy pronto, fijarte en cuáles son los que están activos desde que enciendes tu dispositivo, portátil o no.
En pocas palabras, tener demasiados programas iniciando con MacOS puede ser un lastre para su sistema. Podríamos afirmar, entonces, que deberías ser selectivo con respecto a las apps que se inician junto a MacOS.
La buena noticia es que puedes controlar cuáles son esas aplicaciones gracias a las propias herramientas de Apple. No tienes que instalar software de terceros ni nada por el estilo, sino sólo aprovechar varios de los instrumentos.
¿Cómo ver las aplicaciones activas en ese momento?
Una forma fácil de saber cuáles son los programas que se inician con MacOS es efectivamente iniciarlo y, en ese mismo momento, revisar cuáles son las aplicaciones que se están ejecutando. Échale un vistazo rápido al menú. Obtendrás datos e información importante sobre las apps configuradas para ejecutarse junto a MacOS. Debes acceder a ellos desde el Monitor de actividad. Abre Spotlight y luego busca Activity Monitor y lánzalo.
Verás que hay ciertas pestañas en la parte superior, dedicadas a la CPU, la memoria RAM, el disco, la red, etc. Notarás que cada una de ellas muestra cuáles son los procesos que consumen recursos de los componentes.
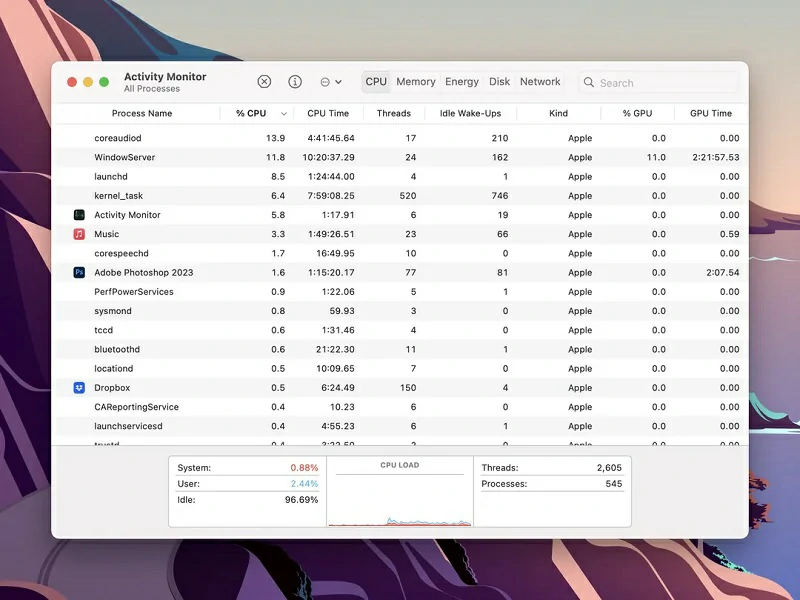
Inspecciona la aplicación para saber más detalles sobre su actividad
Si necesitas o quieres averiguar más acerca de una aplicación específica porque no sabes de qué se trata, podrías descubrirlo en segundos. Algunos procesos pueden no ser tan obvios; hará falta saber qué hacen concretamente.
Para profundizar más, haz click en ellos y luego en el botón Inspeccionar de la Barra de herramientas, que puedes diferenciar porque es una pequeña «i» con un círculo. Aparecerá un cuadro de diálogo explicando cuál es el proceso principal, cuánta CPU y cuánta memoria RAM están consumiendo, entre otros datos que podrían serte de ayuda.
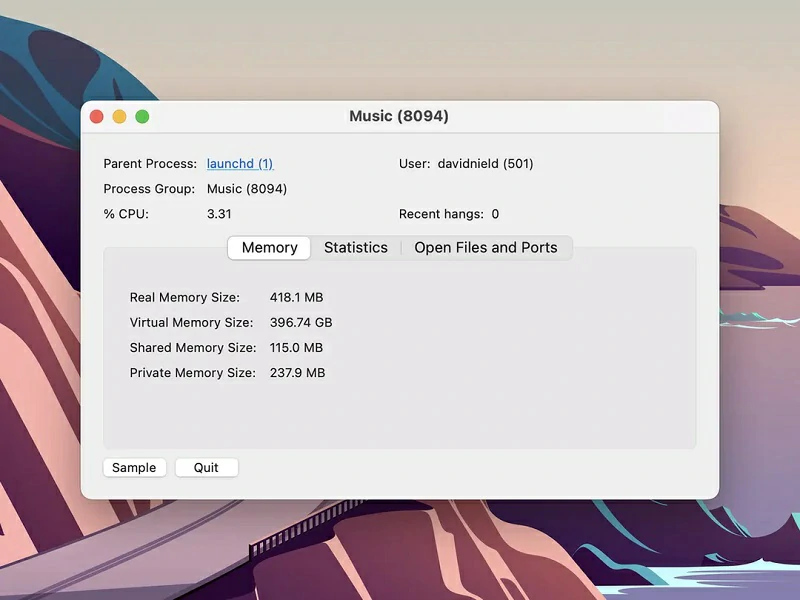
Establece qué aplicaciones se inician o deberían iniciarse automáticamente en tu Mac
El modo directo para evitar que una aplicación se inicie con macOS es deshabilitarla en la Configuración de MacOS.
Tomando el ejemplo de una aplicación como Dropbox, que es de las más comunes, así puedes deshabilitarla:
- Haz click en el icono de Dropbox en la barra de menú
- Haz click en tu foto de perfil y Preferencias
- Desmarca Iniciar Dropbox al iniciar el sistema en la pestaña General
No hay problema con iniciar Dropbox de manera manual posteriormente, así que no pierdes nada.
Por otro lado, varias aplicaciones tienen su propia configuración de inicio automático y tendrás que lidiar con ella. Siempre que el programa en cuestión no ofrezca una técnica para deshabilitar el inicio automático en su propia Configuración, también puedes deshabilitarlo desde el panel de Configuración del sistema operativo MacOS.
Comprueba si puedes deshabilitar estos programas desde Configuración, General, Elementos de inicio de sesión. Deberías visualizar una lista de aplicaciones en Abrir al iniciar sesión. Pulsa en «-» para deshabilitar esa app. Además, puedes establecer que se ejecute en segundo plano, así que no consumirá tantos recursos.
¿Has visto qué aplicaciones se inician con tu Mac? ¿Has desactivado alguna para que deje de consumir recursos?

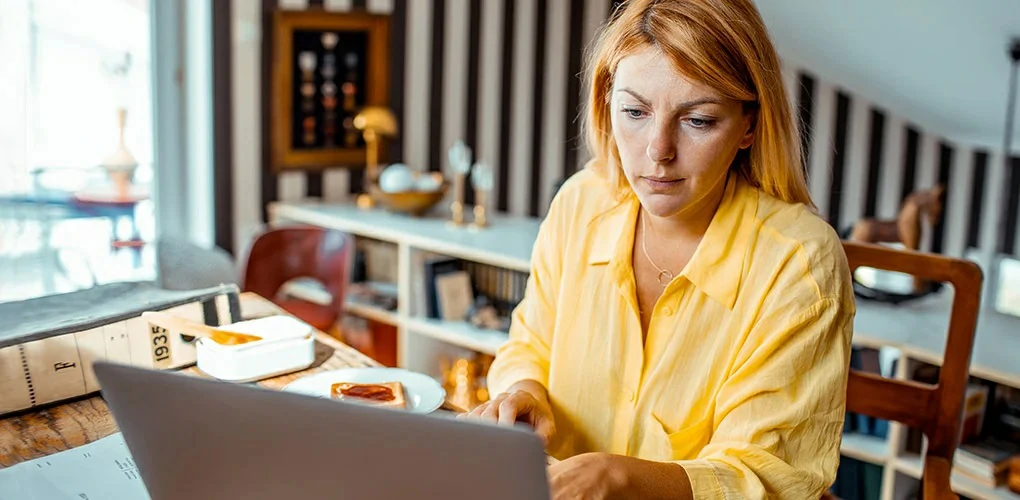
¿Tienes alguna pregunta o problema relacionado con el tema del artículo? Queremos ayudarte.
Deja un comentario con tu problema o pregunta. Leemos y respondemos todos los comentarios, aunque a veces podamos tardar un poco debido al volumen que recibimos. Además, si tu consulta inspira la escritura de un artículo, te notificaremos por email cuando lo publiquemos.
*Moderamos los comentarios para evitar spam.
¡Gracias por enriquecer nuestra comunidad con tu participación!