- Cuando usamos Outlook o cualquier otro cliente de correo electrónico, nuestras cuentas son guardadas en el equipo, aún si las eliminamos de sus aplicaciones, para ahorrar algo de tiempo
- El objetivo es que existan menos demoras a la hora de acceder a los mensajes y demás elementos
- ¿Cuáles son los pasos para eliminar las cuentas de correo electrónico asociadas a tu PC?
En la última versión del sistema operativo de Microsoft, cuando usamos Outlook o cualquier otro cliente de correo, nuestras cuentas son guardadas en el equipo -contraseña incluida- aún si las eliminamos de sus aplicaciones. Muchos usuarios creen que esto es peligroso por su seguridad pero siempre puedes eliminar las cuentas de correo almacenadas en dispositivos con Windows 11, si no quieres que haya tantas asociadas a tu PC.
Ésta es una buena noticia para quedarte tranquilo de que nadie tendrá acceso a tus cuentas de correo electrónico. Suponiendo que compartas tu ordenador con otras personas, entonces es indispensable tomarte esta molestia.
En cuanto a por qué Windows guarda las cuentas de correo, hay que decir que lo hace para que, en el futuro, existan menos demoras a la hora de acceder a los mensajes y demás elementos. Sin embargo, si sueles compartir computadora con otros integrantes de la familia o amigos, probablemente priorizarás la privacidad y no la velocidad.
Y lo mismo si ya no necesitas que una cuenta específica siga asociada a tu PC de allí en adelante. Es mejor quitarla.
¿Cómo eliminar las cuentas de correo electrónico de Windows 11?
Desde la Configuración
Si tienes la intención de eliminar las cuentas de correo electrónico almacenadas, los pasos son muy simples. Básicamente, hay que recurrir a la sección Configuración de Windows 11 para deshacerte de ellas.
- Pulsa las teclas Win + I para abrir la sección Configuración
- Presiona en Cuentas en el panel izquierdo y luego en Correo electrónico y cuentas a la derecha
- Expande la cuenta de correo electrónico que quieres eliminar del apartado de Cuentas
- Haz click en el botón Administrar y selecciona la opción Eliminar
- Confirma la eliminación en el mensaje de verificación
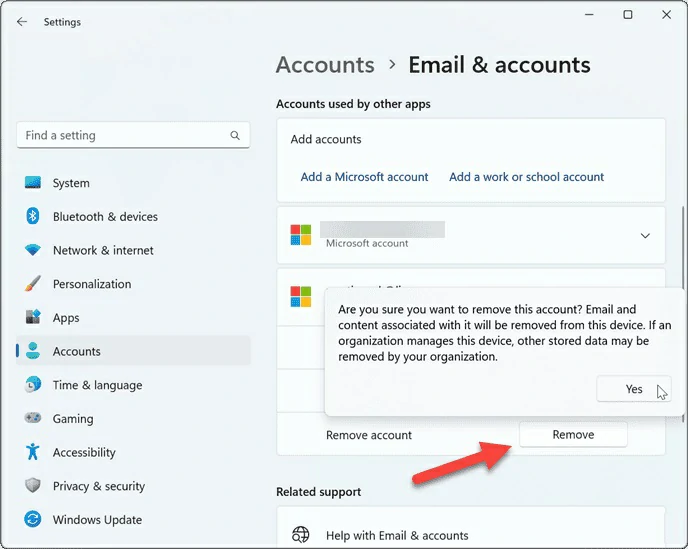
Una vez que hayas completado todos los pasos, los datos de la cuenta de correo electrónico se eliminarán. Eso sí, cuando quieras volver a asociarla a tu PC, tendrás que escribir las credenciales de acceso nuevamente.
Desde el Registro
Alternativamente, puedes eliminar una cuenta de correo electrónico almacenada desde el Registro de Windows. Aunque recomendamos este procedimiento sólo a los usuarios avanzados, cualquier debería poder hacerlo.
No pierdas de vista que si modificas el Registro de Windows tienes que ser muy cuidadoso con lo que tocas. Contamos con varios trucos para el Registro de Windows, algunos más básicos y otros relativamente complejos. Independientemente de este tutorial en concreto, te aconsejamos que tengas un Punto de restauración, por si acaso.
- Pulsa las teclas Win + R para abrir la ventana de diálogo Ejecutar
- Escribe regedit y presiona en Aceptar o la tecla Enter
- Navega a la ruta HKEY_USERS.DEFAULT\Software\Microsoft\IdentityCRL\StoredIdentities
- Expande la carpeta StoredIdentities y haz click derecho en la cuenta que vas a eliminar. Confirma con Eliminar
- Eliminada la cuenta, cierra el Editor del Registro y reinicia tu dispositivo para aplicar los cambios
Eso sí, cuando quieras volver a asociarla a tu PC, tendrás que escribir las credenciales de acceso nuevamente.
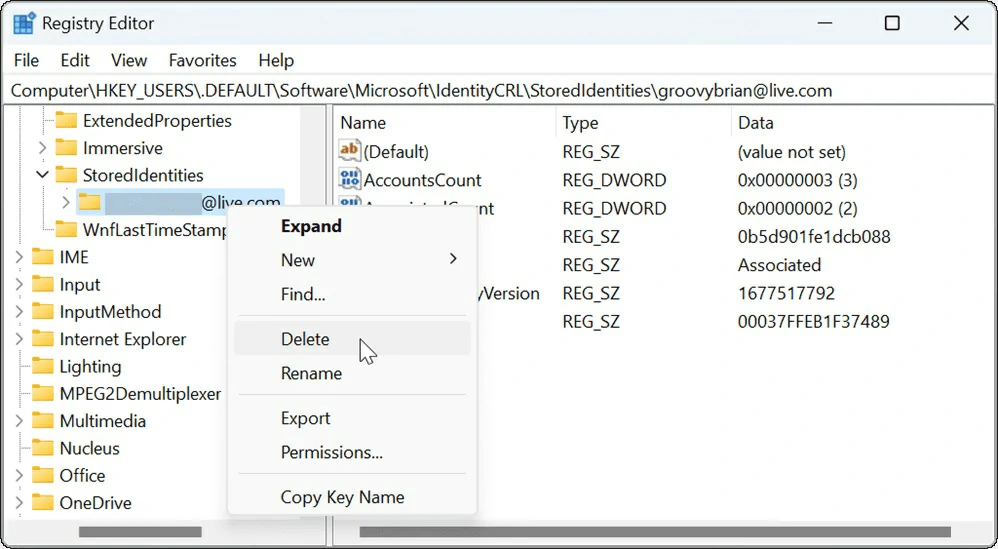
Si bien puedes no tener experiencia con el Registro de Windows, éste es un tutorial bastante sencillo de realizar.
Conclusiones
Como habrás notado, puedes personalizar aspectos de tu sistema operativo relacionados con las diversas cuentas asociadas a tu PC. Si deseas que tus cuentas de correo electrónico sigan siendo seguras, y sabes que manos distintas a las tuyas tienen contacto con tu equipo, entonces éste puede ser un truco casi imprescindible.
Por otro lado, recuerda que si no estás convencido de usar tu correo electrónico para registrarte en Windows 11, eventualmente puedes usar una cuenta de usuario local. Hay algunas diferencias entre estos dos tipos de cuentas, pero ambas te permitirán disfrutar de todas las ventajas de Windows como sistema operativo y sus actualizaciones.
¿Qué tipo de cuenta usas en tu equipo? ¿Has podido eliminar alguna de las cuentas de correo en Windows 11?

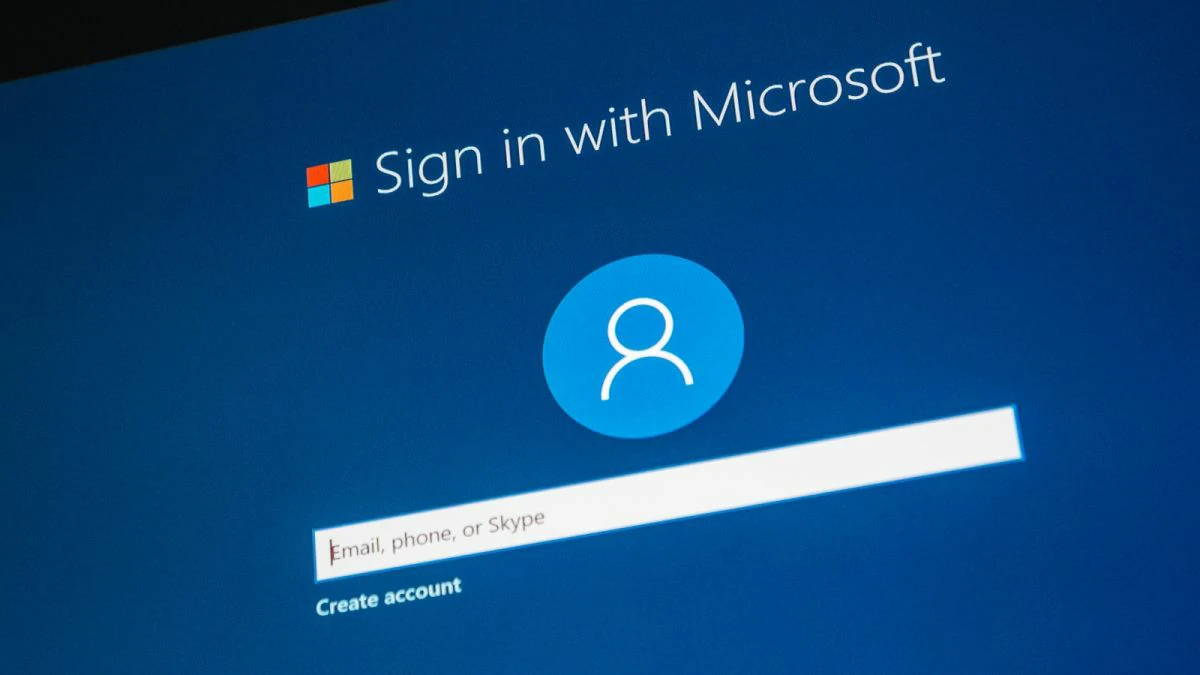
¿Tienes alguna pregunta o problema relacionado con el tema del artículo? Queremos ayudarte.
Deja un comentario con tu problema o pregunta. Leemos y respondemos todos los comentarios, aunque a veces podamos tardar un poco debido al volumen que recibimos. Además, si tu consulta inspira la escritura de un artículo, te notificaremos por email cuando lo publiquemos.
*Moderamos los comentarios para evitar spam.
¡Gracias por enriquecer nuestra comunidad con tu participación!