- El visor PDF integrado en Chrome permite acceder a cualquier archivo PDF que encuentres en línea
- Pero es sólo un visor, no cuenta con herramientas extra o adicionales para la edición de archivos
- ¿Cómo evitar que Chrome abra los archivos PDF y qué editor escoger como visor del sistema?
Si sueles usar el navegador de Google, probablemente has notado que el visor PDF integrado en Chrome permite acceder fácilmente a cualquier archivo de este tipo que encuentres en línea. Muchos no lo saben, pero puedes puedes evitar que Chrome abra los archivos PDF. ¿Cuáles son los pasos para elegir alguna otra solución?
El problema es que aunque la función trabaja bien, es sólo un visor y no cuenta con herramientas extra o adicionales. Para peor, algunos comentan que el visor PDF de Chrome a veces rompe los enlaces y no les permite abrir nada. Considerando estas dificultades, es indispensable que conozcas los pasos para evitar que Chrome abre los PDF.
Por lo tanto, si eres de los que prefieren omitir la visualización de sus archivos PDF e ir directamente a la descarga, entonces tenemos aquí uno de los tutoriales que se convertirán en tus favoritos. Aprenderás en sólo segundos cómo impedir que Chrome se tome la atribución de abrir tus documentos PDF, dejando eso para los programas específicos desarrollados para tratar con este tipo de archivos tan importantes en el estudio y en el trabajo.
Evita que Chrome abra los PDF automáticamente en el navegador
Si el visor de PDFs de Google Chrome está habilitado, abrirá automáticamente cualquier PDF en el que hagas click. Tienes que cambiar la Configuración de Chrome para que deje de hacerlo. Es la mejor forma de quitarte de encima este inconveniente y disfrutar de la descarga de los PDF. Con eso ahorrarás tiempo y no perderás tus documentos.
- Abre Chrome y haz click en el icono de menú con los puntos suspensivos verticales, a la derecha arriba
- Ve a la Configuración, en el menú desplegable, y navega hasta la pestaña Privacidad y seguridad
- Selecciona Configuración del sitio, en Privacidad y seguridad
- Ve a Configuración de contenido adicional
- En Documentos PDF, ve a Comportamiento predeterminado y marca Descargar archivos PDF
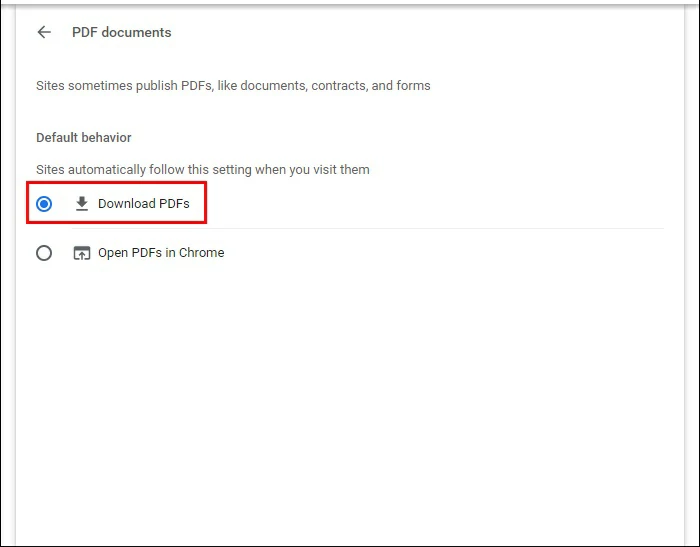
Una vez que lo hayas hecho, Chrome dejará de abrir automáticamente archivos PDF en una ventana del navegador. Lo que hará es descargar los contenidos en tu PC, preguntándote en qué carpeta quieres almacenarlos, para que posteriormente puedas abrirlos con una aplicación todo en uno. Es la mejor forma de tratar esos archivos.
Detener la apertura de PDFs de Chrome tras la descarga
Aún cuando Chrome descargue los archivos, seguirá insistiendo en abrirlos cuando hagas click en ellos. Claro que puedes descartar esta acción, para que lo único que haga sea descargarlos y no te moleste con otras cuestiones.
- Descargado el documento PDF, haz click derecho en el archivo en la sección Descargas recientes
- Pulsa Abrir siempre con «Visor del sistema», independientemente de cuál es el determinado
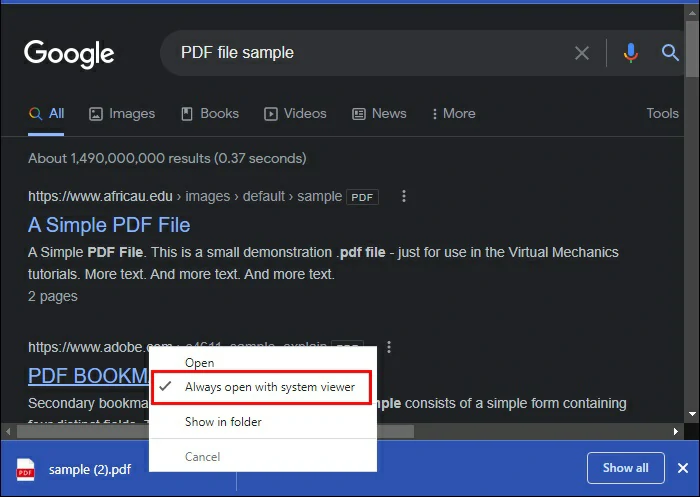
¿Qué editor escoger y cómo configurarlo como visor del sistema?
Ésta es una pregunta que se hacen muchos usuarios, y hay opciones como Adobe Acrobat, Nitro PDF Pro o Foxit. Absolutamente todas éstas son recomendables, y lo mejor es que las revises para escoger la que más te guste.
Elegido el que será de allí en adelante tu visor del sistema para los PDF, sólo debes seguir estos pasos.
- Haz click derecho en cualquier archivo PDF de tu PC
- Navega a «Abrir con», en el menú desplegable
- Selecciona «Elegir otra aplicación» y selecciona la aplicación que quieras
- Marca la casilla Usar siempre esta aplicación para abrir archivos .pdf» en la ventana emergente
Desde ese mismo instante, todos los archivos PDF se iniciarán en el visor/editor de PDF seleccionado. Evidentemente, puedes volver atrás con el tutorial que te mostramos si es que deseas hacerlo.
Conclusiones
En líneas generales, podríamos decir que las desventajas de utilizar el visor de PDF integrado de Google Chrome resultan importantes para muchos usuarios que acaban decantándose por limitar su capacidad a las descargas. Eventualmente, ya seleccionarán con qué programa quieren editar esos documentos en su Mac o Windows.
Las buenas noticias es que estamos rodeados de aplicaciones útiles y complejas para el tratamiento de PDFs. Algunas de ellas ni siquiera necesitan de descargas ya que funcionan online y gratuitamente, así que deberías hacer un repaso sobre cuáles son las plataformas y qué puede aportar cada una de ellas respecto de estos documentos.
¿Has tomado la decisión de evitar Chrome abra PDF o te llevas bien con esta característica del navegador?

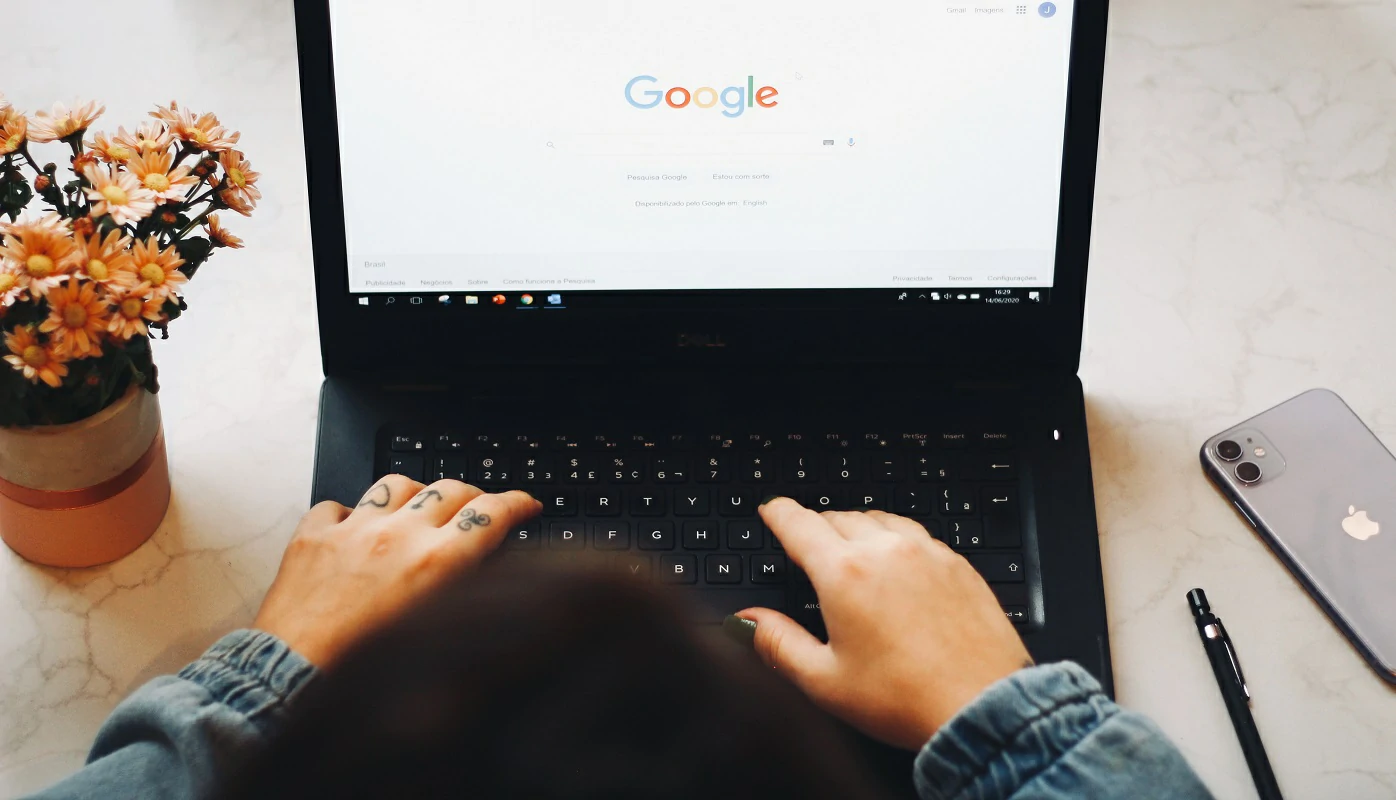
¿Tienes alguna pregunta o problema relacionado con el tema del artículo? Queremos ayudarte.
Deja un comentario con tu problema o pregunta. Leemos y respondemos todos los comentarios, aunque a veces podamos tardar un poco debido al volumen que recibimos. Además, si tu consulta inspira la escritura de un artículo, te notificaremos por email cuando lo publiquemos.
*Moderamos los comentarios para evitar spam.
¡Gracias por enriquecer nuestra comunidad con tu participación!