- Probablemente te preguntes qué son los círculos en las pestañas de Chrome y qué hacer con ellos
- El secreto está en la función Memory Saver que Google implementó en su navegador hace poco
- ¿Por qué existe esta función? ¿Cómo hacer que Chrome funcione más rápido en segundos?
Si sueles usar el navegador de Google a menudo, y estás al tanto de todas las noticias respecto a este programa, como por ejemplo la necesidad de actualizarlo para evitar problemas de seguridad, probablemente te habrás preguntado qué son los círculos en las pestañas de Chrome y qué hacer con ellos. Te lo explicamos.
Como decíamos, es posible que hayas notado recientemente que algunas de las pestañas de tu navegador Chrome tienen círculos alrededor del icono de la pestaña. A su vez, el icono se ve más pequeño y está algo descolorido. ¿Cuáles son las implicancias de este cambio en el icono? ¿Deberías preocuparte u ocuparte de algo?
¿Qué indican los círculos en las pestañas de Chrome?
El secreto está en Memory Saver, función que Google anunció en su web e implementó en su navegador hace poco. En ese comunicado oficial a la prensa, La Gran G argumenta que Memory Saver «libera automáticamente memoria de las pestañas que no has usado por un tiempo». Y lo hace para no consumir recursos.
Básicamente, esta es una solución que hemos visto antes en otros navegadores y softwares y que suele ser útil para aquellas personas cuyos equipos no van sobrados de procesador ni de memoria RAM y necesitan de cierta ayuda.
Ya aclarado esto, los iconos de pestañas con círculos indican qué pestañas están actualmente inactivas. Suponiendo que quieras volver a activarlas, sólo tienes que pulsar sobre ellas para destinarle mayores recursos.
¿Cuándo vale la pena la función Memory Saver?
En su momento, ya te señalamos cómo hacer que Chrome funcione más rápido en segundos con Memory Saver.
Si tienes tendencia a abrir muchas pestañas a lo largo de un día laboral, algunas de ellas permanecerán abiertas, incluso en segundo plano, hasta que las necesites. Hasta hace poco, eso suponía que consumiera recursos. Afortunadamente Google ha pensado en los dispositivos menos potentes, y tiene una solución efectiva.
El problema es que no son pocos los usuarios que se olvidan por completo de esas pestañas hasta que recuerdan que estaban allí, abiertas y activas, o hasta que se dan cuenta de que su PC no está respondiendo como debería. Claro, es que cada una de las pestañas representa una página web, y cada página consume tus recursos.
Durante muchos años esto fue un inconveniente para Chrome, y por eso Google ha trabajado en una salida. Eventualmente, si Memory Saver decreta que una pestaña debería estar inactiva, la inactivará por su cuenta. Inmediatamente dejará de consumir recursos, aunque también dejará de actualizarse en segundo plano. Siempre que estés haciendo la fila virtual para sacar entradas para un evento, es mejor que desactives la función.
De lo contrario, la pestaña sólo se activará cuando hagas click en ella y demorará unos segundos en cargarse.
¿Cómo desactivar Memory Saver en Chrome?
Como decíamos, puedes desactivar el ahorro de memoria o enumerar portales específicos que deberían mantenerse activos constantemente, independientemente de lo que pase. Configurar esta función lleva sólo unos minutos, y puedes hacerlo pulsando el icono de menú de tres puntos en la esquina superior derecha, Configuración.
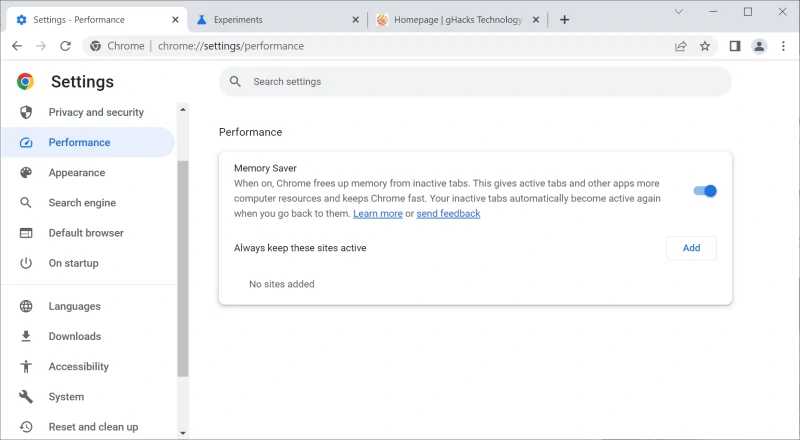
Una vez allí ve a Rendimiento, Ahorro de memoria. Actívalo o desactívalo por completo, o bien crea una lista concreta con todos los portales que quieras que queden exceptuados de Memory Saver. Por supuesto, puedes editar la lista cuantas veces consideres que vale la pena hacerlo. Y si tu PC va sobrado de potencia, directamente desactívalo.
Conclusiones
Más allá de todo lo analizado, esta característica es algo que otro navegador importante basado en Chromium, Microsoft Edge, tiene desde hace un tiempo. Es decir, Google no es completamente pionera en este sentido.
En Edge, puedes ir a Configuración, Sistema y rendimiento, y configurar esta función en Optimizar rendimiento. Exactamente igual que en Chrome, puedes activar o desactivar la función. O personalizarla, según tus requisitos.
Y ahora que ya sabes qué son los círculos en las pestañas de Chrome, ¿tiendes a activar esta función?

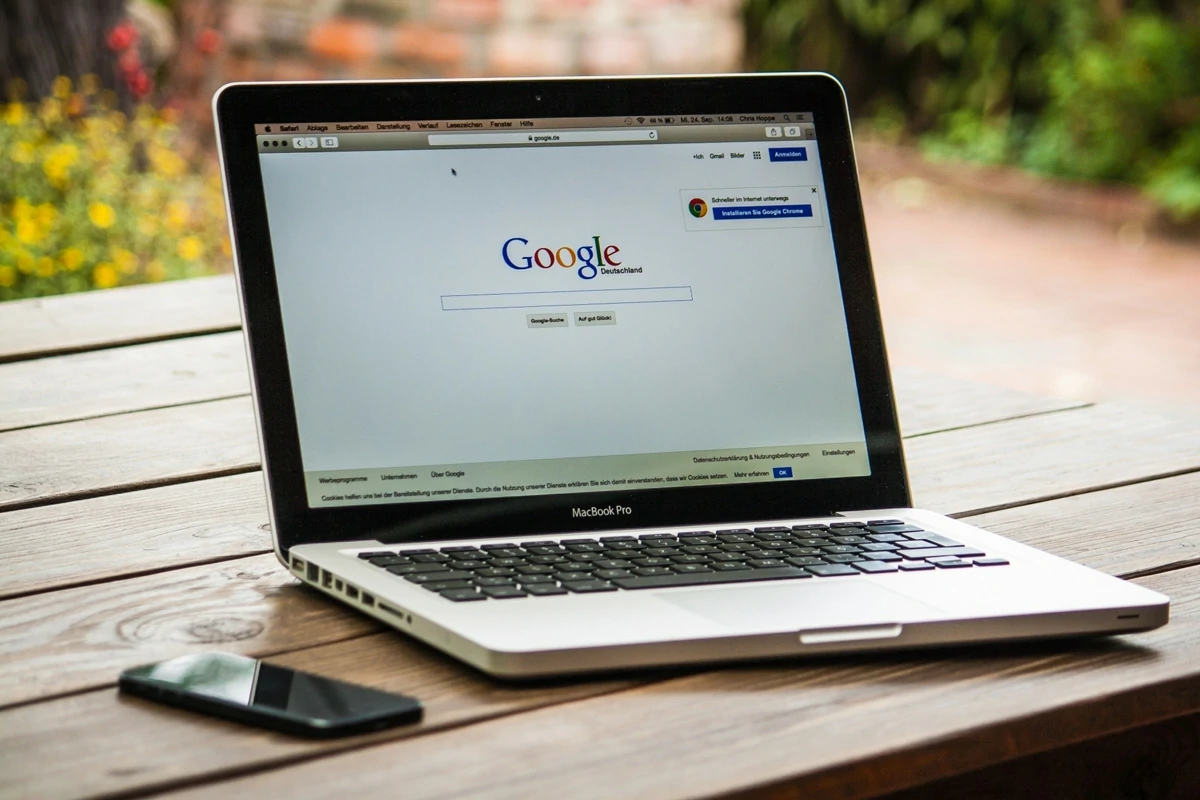
¿Tienes alguna pregunta o problema relacionado con el tema del artículo? Queremos ayudarte.
Deja un comentario con tu problema o pregunta. Leemos y respondemos todos los comentarios, aunque a veces podamos tardar un poco debido al volumen que recibimos. Además, si tu consulta inspira la escritura de un artículo, te notificaremos por email cuando lo publiquemos.
*Moderamos los comentarios para evitar spam.
¡Gracias por enriquecer nuestra comunidad con tu participación!