- Windows no ofrece las extensiones de archivo de forma predeterminada, pero puedes cambiar su configuración y hacer que siempre brinde la extensión completa de cada archivo con su nombre
- ¿Cuáles son los pasos a seguir para ver las extensiones de archivos en tu PC, en Windows 11?
Las extensiones de archivos existen en Windows para saber ante qué tipo de elemento estamos, cuál es su formato. Por lo general aparecen al final del nombre de cada archivo, pero cabe la posibilidad de que hayan sido ocultadas. Justamente, partiendo de esa situación hipotética, si no quieres perder tiempo descubriendo cuál es el formato específico de un elemento en tu PC, así puedes ver las extensiones de archivos en Windows 11 en segundos.
De hecho, a estas alturas debes saber que Windows no ofrece las extensiones de archivo de forma predeterminada, pero puedes cambiar su configuración y hacer que siempre brinde la extensión completa de cada archivo. Anteriormente te enseñamos cómo hacerlo paso a paso en Windows 7, 8 y 10. ¿Y qué hay de Windows 11?
¿Por qué querrías ver las extensiones de los archivos en tu PC?
Cada archivo tiene una extensión de archivo que le indica a Windows, y al propio usuario, qué tipo de archivo es. Estas extensiones de archivo suelen tener tres o cuatro letras, pero ocasionalmente pueden ser más largas. Recordarás que los documentos de Word tienen extensiones .doc o .docx. Pero hay muchos más ejemplos.
De más está decir que hay muchas extensiones de archivos diferentes, que permiten distinguir los elementos. Evidentemente, hay clasificaciones de extensiones según la clase de archivo. Sean imágenes, vídeos, audios, etc.
Aclarado esto, configurar Windows para que muestre las extensiones de archivos es útil por razones de seguridad. Por ejemplo, la extensión de archivo .exe es una de las muchas extensiones de archivo que Windows ejecuta como programa. Si no puedes ver cuál es la extensión de un archivo, es difícil saber de un vistazo si es un programa o no.
Es posible que tenga un archivo que aparentemente sea un documento PDF, incluso compartiendo el icono de éstos. Ahora bien, las cosas cambiarán mucho si su extensión es .pdf, como debería, o si es .exe, lo que podría alertarte sobre un elemento malicioso que se esté haciendo pasar por un PDF. Como puedes ver, la seguridad es casi principalmente el motivo por el que los usuarios deberían habilitar que se muestren las extensiones.
¿Cómo ver las extensiones de archivos en Windows 11?
Desde el Explorador de archivos
Windows 11 cambió bastante la interfaz de usuario del Explorador de archivos entre Windows 10 y 11, provocando ciertas polémicas en el público, pero la opción de mostrar las extensiones de archivos aún está fácilmente accesible.
- Haz click en la pestaña Ver, en la parte superior de la ventana del Explorador de archivos
- Pasa el mouse sobre Mostrar, en la parte inferior del menú desplegable
- Haz click en Extensiones de nombre de archivo, en el submenú
A partir de ese instante, las extensiones de archivo serán visibles para todos los archivos en todas las carpetas.
Desde el Editor del Registro
El otro modo de habilitar las extensiones de archivos es a través del Editor del Registro, en cualquier Windows. Aunque así sea, te recomendamos no modificar ni eliminar valores aleatoriamente en el Registro de Windows. Eventualmente, podrías causar fallas o errores o, en el peor de los casos, dejar tu ordenador casi inoperativo.
- Abre el menú Inicio y busca Regedit
- Haz click en el resultado Editor del Registro
- Ve a Computer\HKEY_CURRENT_USER\SOFTWARE\Microsoft\Windows\CurrentVersion\Explorer\Advanced
- En la ruta que detallamos aquí encima, abre la entrada «HideFileExt» y establece el valor de esa entrada en 0
- Por último, actualiza todas las ventanas abiertas del Explorador de archivos para que el cambio surta efecto
Una vez que hayas hecho ese retoque en el Editor del Registro, tu Explorador de archivos mostrará sus extensiones.
Si te gustó este tutorial, probablemente también querrás saber cómo ocultar las extensiones de archivo.

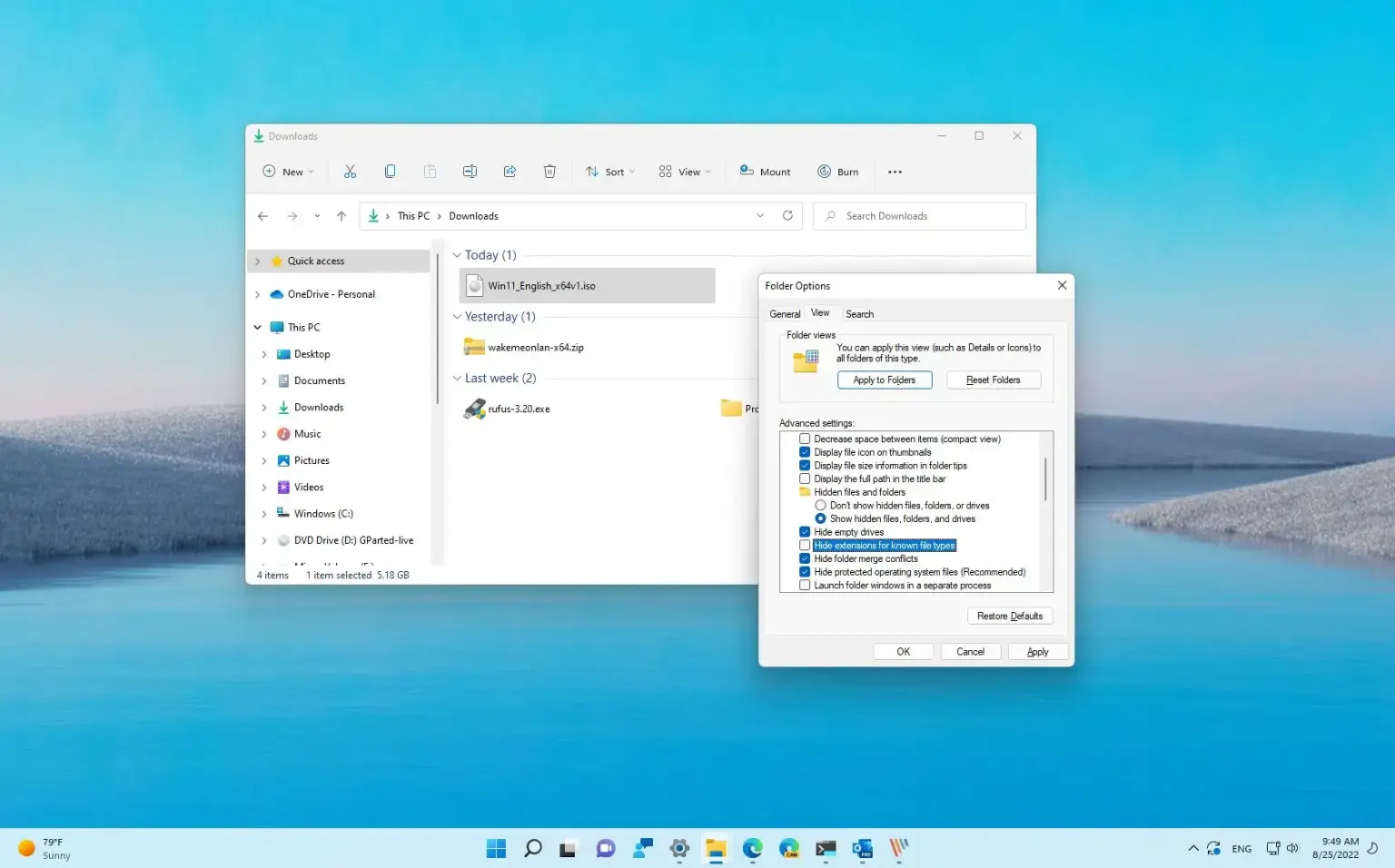
¿Tienes alguna pregunta o problema relacionado con el tema del artículo? Queremos ayudarte.
Deja un comentario con tu problema o pregunta. Leemos y respondemos todos los comentarios, aunque a veces podamos tardar un poco debido al volumen que recibimos. Además, si tu consulta inspira la escritura de un artículo, te notificaremos por email cuando lo publiquemos.
*Moderamos los comentarios para evitar spam.
¡Gracias por enriquecer nuestra comunidad con tu participación!