Todos en algún momento necesitamos reiniciar un PC con Windows 11 o Windows 10, evidentemente. Luego de instalar alguna actualización, completar la instalación de alguna aplicación, para solucionar alguna clase de problema. Los motivos son muchos, pero las maneras que tenemos de reiniciar nuestro ordenador, son unos cuantos.
Reiniciar un PC con Windows 11
Desde el menú de inicio
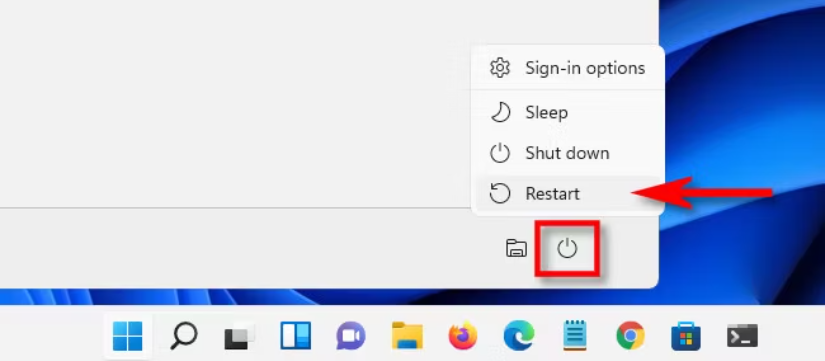
Podríamos decir que es la clásica forma de reiniciar un ordenador. Simplemente, debemos presionar en el menú de inicio y luego cuando se abra el menú, tendremos que dar clic en el botón de apagado que se encuentra en la parte inferior derecha del menú. Después de esto aparecerá un submenú en donde podremos ver la opción de “Reiniciar”.
Reiniciar Windows 11 con Alt+F4
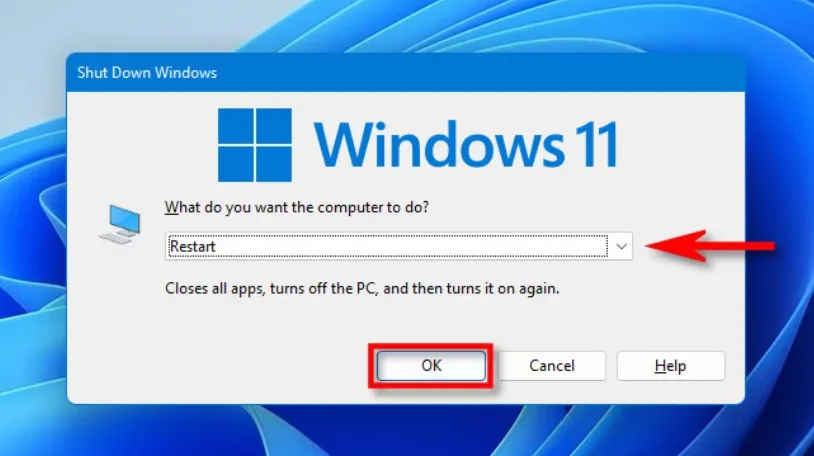
También podemos hacerlo presionando alt+F estando en el escritorio. Este atajo de teclado sirve para cerrar cualquier programa que tengamos abierto. Pero si estamos en el escritorio hará que aparezca la ventana que nos dará las opciones para apagar, reiniciar o suspender el equipo.
Clic derecho en el menú de inicio
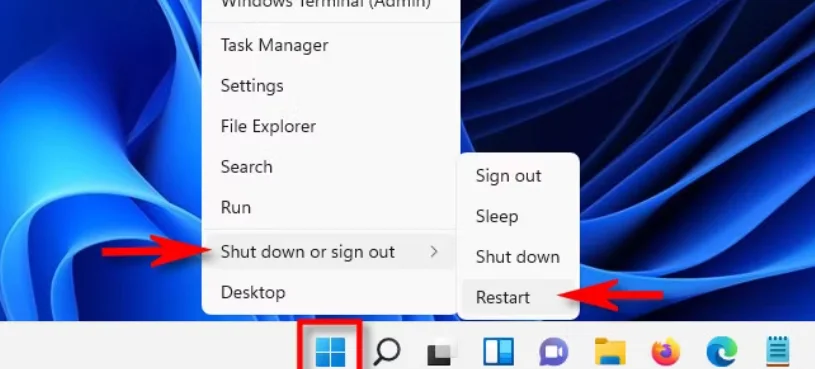
Otra forma de conseguirlo es dando clic derecho en el menú de inicio, en donde nos aparecerá el menú de usuario avanzado oculto con varias opciones. Incluso podemos presionar Windows + X para que aparezca este menú. En donde tendremos la opción de “Apagar o cerrar sesión” y luego presionamos en “Reiniciar”.
A través de un comando
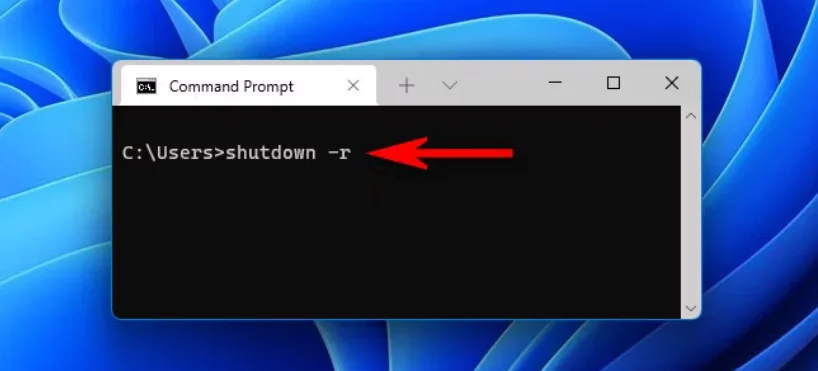
También podemos reiniciar el ordenador con abrir el símbolo de sistema o PowerShell. Para esto vamos a tener que abrir un Terminal de Windows. Presionamos Inicio y escribimos “terminal” o “cmd” y pulsamos Enter. A continuación, escribimos “shutdown -r” y pulsamos Enter. El PC se reiniciará en 60 segundos a partir de ese momento.
Actualizar y reiniciar desde Windows Update
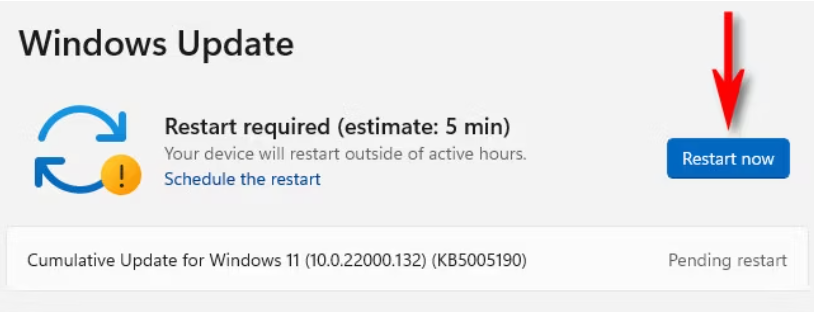
En caso de que estemos terminando de instalar las actualizaciones de Windows. Lo único que haremos será esperar a que estén completamente instaladas. Luego, presionamos Windows + i para acceder a la Configuración de Windows. A partir de aquí vamos a Windows Update en la barra lateral izquierda. Podemos buscar las actualizaciones en caso de que todavía no lo hayamos hecho o simplemente presionar en “Reiniciar ahora”.


¿Tienes alguna pregunta o problema relacionado con el tema del artículo? Queremos ayudarte.
Deja un comentario con tu problema o pregunta. Leemos y respondemos todos los comentarios, aunque a veces podamos tardar un poco debido al volumen que recibimos. Además, si tu consulta inspira la escritura de un artículo, te notificaremos por email cuando lo publiquemos.
*Moderamos los comentarios para evitar spam.
¡Gracias por enriquecer nuestra comunidad con tu participación!