Evidentemente, cuando estamos usando Google Chrome, lo último que queremos es encontrarnos con un mensaje de error de memoria insuficiente. Lo único que deseamos es simplemente seguir navegando como de costumbre. Pero no te preocupes, debido a que es demasiado fácil solucionar este problema gracias a la guía que podrás apreciar a continuación.
Cómo solucionar error de memoria insuficiente en Google Chrome
Reiniciar Chrome
Lo primero que tendremos que hacer es simplemente reiniciar Chrome. Para esto vamos a abrir el Administrador de tareas. Podemos hacerlo dando clic derecho en la barra de tareas inferior y seleccionando Administrador de tareas. También podemos presionar Windows + X y elegir el Administrador de tareas.
Una vez abierto, nos dirigimos a la pestaña Procesos, buscamos el de Google Chrome, le damos clic derecho y elegimos “Finalizar tarea”.
Desactivar todas las extensiones temporalmente
Si tenemos varias extensiones, recomendamos deshabilitar las extensiones una por una hasta que encontremos cuál es la que está causando el problema de error de memoria insuficiente en Google Chrome.
- Iniciamos Chrome, vamos a dar clic en los tres puntos verticales que se encuentran en la parte superior derecha y vamos a Extensiones > Administrador de extensiones.
- Simplemente, vamos a tener que ir desactivando todas dando clic en el interruptor que se encuentra del lado derecho.
Vamos probando activar una por una, previo reinicio del navegador y verificar durante un tiempo cómo funciona. Cuando comience a fallar, tendremos la respuesta sobre qué extensión está generando problemas.
Mantener actualizado el navegador
Es fundamental que el navegador se mantenga actualizado a su última versión para evitar cualquier clase de errores.
- Iniciamos Chrome y damos clic en los tres puntos que se encuentran en la esquina superior derecha. A continuación, elegiremos Ayuda > Acerca de Google Chrome.
- En la página de Acerca de Chrome, vamos a poder ver si tenemos actualizaciones disponibles. En caso de que sea así, tendremos que seguir las instrucciones para poder actualizar el navegador.
Eliminar archivos temporales
Los archivos temporales de Windows pueden ocasionar un sinfín de problemas. Cada cierto tiempo, no es una mala idea eliminarlos.
Para esto vamos a tener que presionar Windows + R para que se abra el cuadro de dialogo “Ejecutar”. En este cuadro vamos a escribir “%temp%” sin las comillas y presionar Enter.
Una vez que estemos en esta carpeta, presionamos Ctrl+A para seleccionar todos los archivos y simplemente damos clic en el ícono de Eliminar que se encuentra en la parte superior o presionamos la tecla “Supr” en el teclado.
Confirmamos la acción y si aparece el mensaje de Archivo en uso o Acceso denegado a la carpeta. Marcamos la opción de Hacer esto para todos los elementos actuales y damos clic en Omitir.
Después de hacer esto, procedemos a reiniciar el navegador para ver si el mensaje de error persiste.

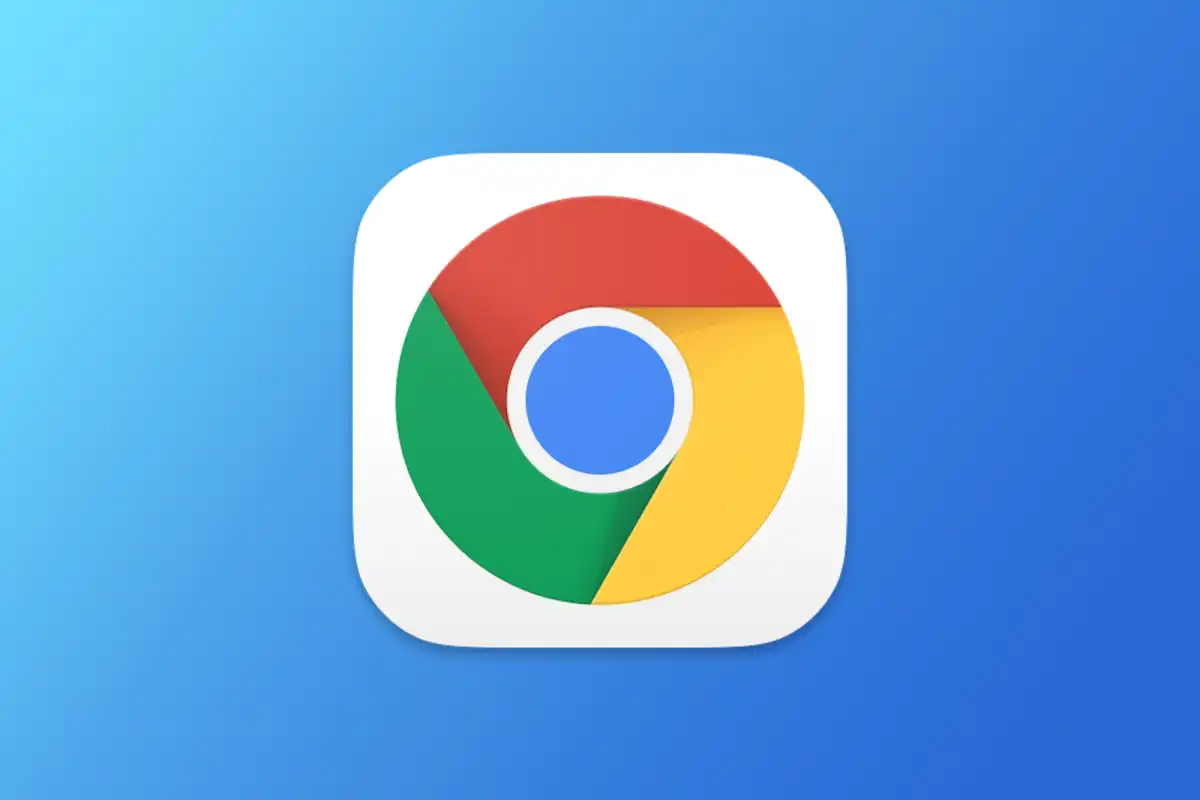
¿Tienes alguna pregunta o problema relacionado con el tema del artículo? Queremos ayudarte.
Deja un comentario con tu problema o pregunta. Leemos y respondemos todos los comentarios, aunque a veces podamos tardar un poco debido al volumen que recibimos. Además, si tu consulta inspira la escritura de un artículo, te notificaremos por email cuando lo publiquemos.
*Moderamos los comentarios para evitar spam.
¡Gracias por enriquecer nuestra comunidad con tu participación!