Gracias a VirtualBox podemos ejecutar varios sistemas operativos en una misma PC, varias instancias diferentes. El problema sucede cuando nos encontramos con el error de VirtualBox: no se pudo crear medio de clonación ni importar dispositivo (VERR_DISK_FULL) ¿Cómo podemos solucionarlo? Lo veremos a continuación.
Ahora, cuando sale este error, nos encontramos con mensajes similares a estos:
No se pudo crear el medio de clonación ‘C:\Users\Username\VirtualBoxVMs\tHart_E__PC1_Win10 Kloon\tHart_E__PC1_Win10 Kloon.vhd’.
VHD: no se puede establecer el tamaño del archivo para ‘C:\Users\Username\VirtualBoxVMs\tHart_E__PC1_Win10Kloon\tHart_E__PC1_Win10 Kloon.vhd’ (VERR_DISK_FULL).
Código de resultado: VBOX_E_FILE_ERROR (0x80BB0004)
O este otro:
No se pudo importar el dispositivo D:\Users\xixki\ Downloads\kali-
linux-2018.4-vbox-amd64.ova.
No se pudo crear el medio importado ‘C:\Users\xixki\ VirtualBox VMs\ Kali-Linux2018.4-vbox-amd64\Kali-Linux-2018.4-vbox-amd64-disk001.vmdk’.
VMDK: no se puede escribir el bloque de datos asignado en ‘C:\Users\xixki\VirtualBox VMs\Kali-Linux2018.4-vbox-amd64\Kali-
Linu-2018.4-vbox-amd64-disk01.vmdk’ (VERR_DISK_FULL).
Pero no te preocupes, no es el fin del mundo. Más abajo, encontrarás la manera de solucionarlo de forma rápida y sencilla.
Solución: no se pudo crear medio de clonación ni importar dispositivo (VERR_DISK_FULL) Error de VirtualBox
Verificar el espacio de almacenamiento
Esto es casi una obviedad. Sin embargo, es importante tener muy en claro que tenemos un espacio de almacenamiento óptimo. Lo que debemos tener en consideración, es que vamos a necesitar, aunque sea, unos 10 GB de espacio libre para de esta manera evitar cualquier clase de error o interrupciones.
En caso de que el espacio sea insuficiente, evidentemente van a comenzar a aparecer esta clase de errores y otros. Así que tendremos que tener cuidado con esto.
Incluso, si tenemos varias máquinas virtuales creadas, también podemos encontrar problemas de espacio y recursos, así que mucho cuidado en este sentido.
Modificar el destino
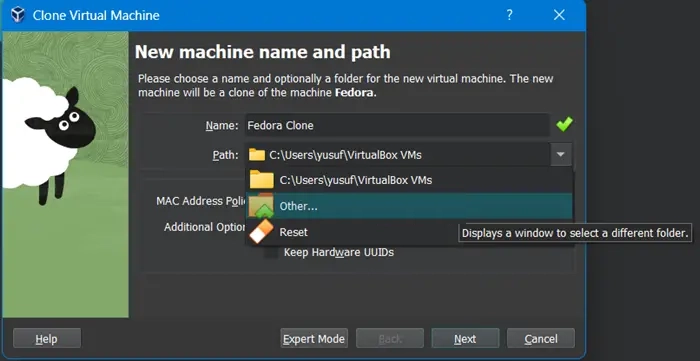
Ahora, en caso de que no tengamos espacio, VirtualBox nos brinda la posibilidad de cambiar de destino, ósea, en donde se almacenan los archivos clonados. Tendremos que seleccionar la VM que deseamos clonar y luego dar clic en Clonar. Cuando se abra el asistente de Clonar máquina virtual, vamos a presionar en el menú desplegable junto a Ruta y elegiremos Otros. Para terminar, navegaremos hasta el destino y comprobaremos que el problema ya está solucionado.
Tomar una instantánea del estado actual de la máquina
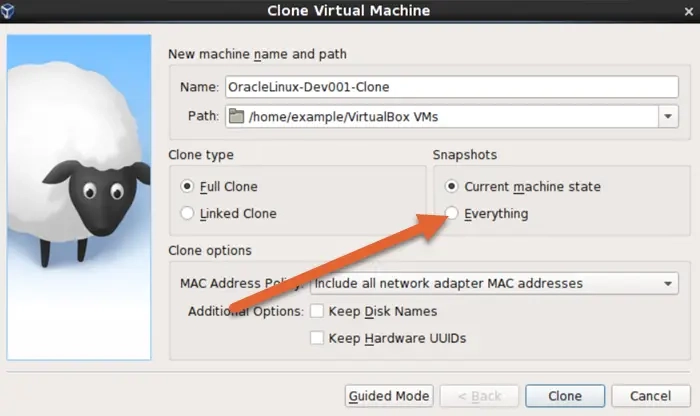
En caso de que únicamente seleccionemos el estado actual de la máquina, pero no de todas las instantáneas, entonces vamos a tener este problema. El trabajo de clonación en algún momento va a dar error.
Entonces, tenemos que iniciar otra vez el asistente de Clonar máquina virtual y en la parte de selección de Instantánea, no vamos a elegir Estado actual de la máquina, aquí vamos a elegir Todo. En caso de que no veamos la opción, pulsaremos en Modo experto y listo.
Partición NTFS para poder crear medio de clonación o importar
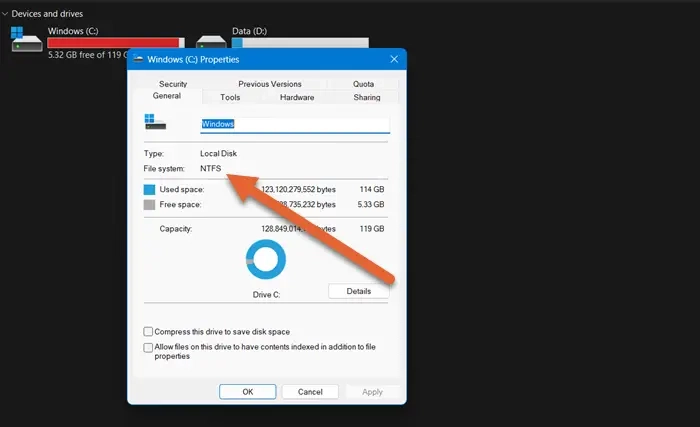
Recuerda que el disco duro tiene que estar formateado con formato NTFS. En caso de que tenga formato FAT32 o cualquier otro similar, vamos a dar con este error siempre. El problema es que el formato FAT32 únicamente permite archivos de no más de 4 GB. Así que vamos a tener problemas. El límite se puede eliminar al tener formato NTFS.


¿Tienes alguna pregunta o problema relacionado con el tema del artículo? Queremos ayudarte.
Deja un comentario con tu problema o pregunta. Leemos y respondemos todos los comentarios, aunque a veces podamos tardar un poco debido al volumen que recibimos. Además, si tu consulta inspira la escritura de un artículo, te notificaremos por email cuando lo publiquemos.
*Moderamos los comentarios para evitar spam.
¡Gracias por enriquecer nuestra comunidad con tu participación!