Para mejorar aún más nuestra experiencia con los juegos en Oculus Quest 2 es muy recomendable habilitar los 120 Hz. Varios juegos de forma nativa pueden ejecutarse a 120 Hz. Aunque deberemos ajustar algunas opciones para tener una mejor experiencia.
Habilitar 120 Hz para juegos de Oculus Quest 2
El tema es que esta opción se encuentra escondida con otras funciones experimentales en Quest 2. Entonces, lo que debemos considerar antes de activar esta opción, es que es justamente experimental. Esto puede afectar a la duración de la batería, la temperatura del dispositivo y el rendimiento del mismo.
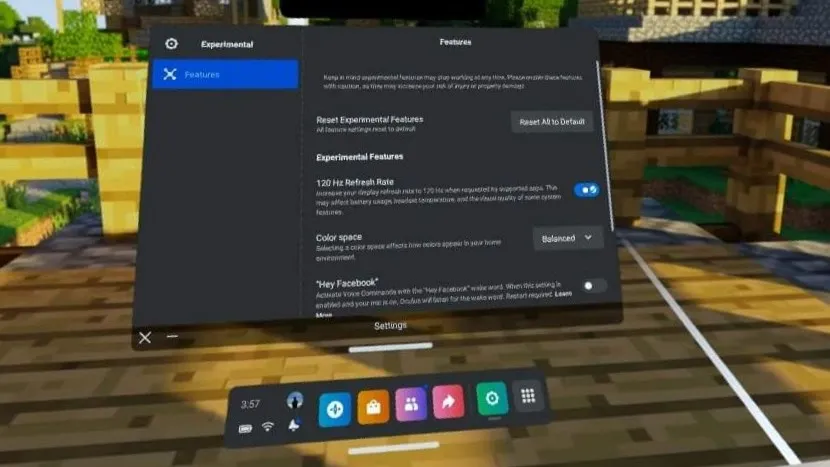
Una vez aclarado esto, comenzamos abriendo la app de configuración de Quest 2. En la parte inferior vamos a encontrar un widget que dice “Experimental”.
La primera configuración que veremos será la que dice Habilitar 120 Hz, justo debajo de Restablecer funciones experimentales.
Habilitar velocidades de fotogramas más altas con Oculus Link
Ahora, si conectamos el Meta Quest 2 con una PC a través de un cable Link, vamos a poder jugar juegos para PC de realidad virtual. Lo mejor en este caso, ciertamente, es usar el cable que Meta ofrece específicamente que se puede encontrar en tiendas como Amazon, por ejemplo. Aunque hay varias alternativas decentes.
Lo primero será descargar el software desde aquí. A continuación, iniciaremos sesión en la cuenta de Oculus. Conectamos el cable USB a un puerto de la PC y el otro lado del cable al Quest 2.
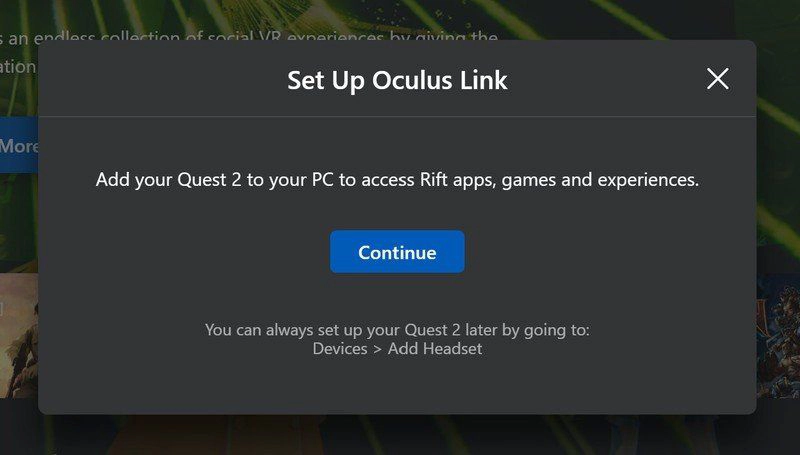
La aplicación Oculus del ordenador, tendría que reconocer inmediatamente que tenemos el Oculus Quest conectado. Aparecerá una pantalla y tendremos que dar clic en Continuar para poder habilitarlo.
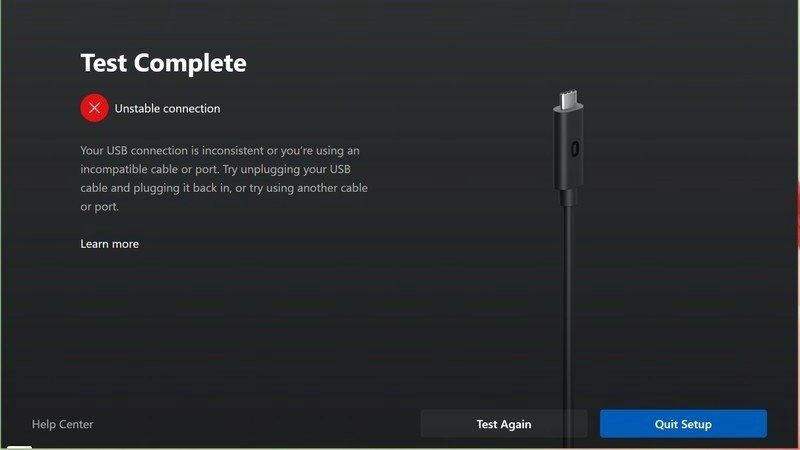
Nos brindará una especie de guía paso a paso que debemos seguir. Una de las cosas importantes es que podemos probar el cable que estamos usando dando clic en “Probar” para poder ver qué tan rápido es para poder disfrutar al 100% de los juegos.
Lo siguiente será dar clic en Continuar, cuando nos solicite Permitir el acceso a datos, elegiremos Denegar. Luego, elegimos Habilitar Oculus Link en la ventana emergente.
Una vez que lo tengamos configurado, vamos a ver si está funcionando en 90 Hz. Para esto vamos a la app de Oculus en Windows, seleccionamos Dispositivos que se encuentra en la barra lateral izquierda y pulsamos en Quest 2 (tendremos que abrir las opciones del dispositivo).
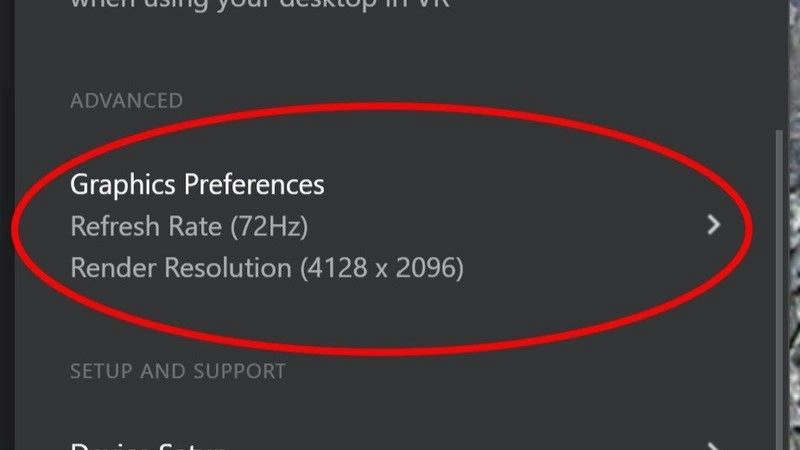
Nos vamos para abajo hasta Preferencias de gráficos y damos clic en esta opción.
Aquí podemos elegir la velocidad de fotogramas que deseamos de la gama de opciones de frecuencia de actualización. Una vez que lo hagamos, damos clic en Guardar y reiniciar para que los cambios surtan efecto.


¿Tienes alguna pregunta o problema relacionado con el tema del artículo? Queremos ayudarte.
Deja un comentario con tu problema o pregunta. Leemos y respondemos todos los comentarios, aunque a veces podamos tardar un poco debido al volumen que recibimos. Además, si tu consulta inspira la escritura de un artículo, te notificaremos por email cuando lo publiquemos.
*Moderamos los comentarios para evitar spam.
¡Gracias por enriquecer nuestra comunidad con tu participación!