Si eres un usuario asiduo de dispositivos de Apple, te preguntarás cómo gestionar archivos eliminados en iOS, iPadOS y MacOS. Cada uno de estos sistemas operativos tiene sus propios secretos, por lo que te invitamos a descubrir cuál es la forma en la que puedes administrar esos elementos de los que has intentado deshacerte.
La clave está en saber que, cuando eliminamos un archivo, casi nunca éste se borra de inmediato. Normalmente queda dando vueltas por el sistema, sin ser un inconveniente, pero sigue ocupando espacio. Suponiendo que lo hayas eliminado para tener más almacenamiento libre, tendrás que quitarlo definitivamente.
Numerosas son las situaciones en las que un SMS o archivo queda alojado en el iPhone y éste sirve como prueba durante un juicio o procedimiento legal. Para estar seguro de haber eliminado esos elementos, tendrás que ocuparte tú mismo de borrarlos del dispositivo. Para eso es importante que conozcas cómo funciona
Lo primero, verifica el «Estado de sincronización» 🕵️
Antes de intentar eliminar cualquier archivo, debes verificar el estado de sincronización de iCloud para tu cuenta. Predeterminadamente, todos los dispositivos Apple en los que hayas iniciado sesión con tu ID de Apple deberían sincronizar los archivos a través de iCloud, pero vale la pena volver a verificarlo para que no haya cabos sueltos.
En tu iPhone o iPad
- Ve a Configuración, toca donde muestra tu nombre en la parte superior y luego iCloud
- En Guardado, en iCloud, deberías ver las entradas de Fotos, iCloud Drive, iCloud Mail, etc.
- Selecciona Ver todo para visualizar una lista de todas las aplicaciones y si están sincronizadas
Para que los archivos se eliminen en todos los dispositivos, mantén la sincronización activada.
En tu Mac
- Ve a Configuración, a través del menú Apple, «tu nombre», iCloud
- Igual que en iOS y iPadOS, verás las entradas de las aplicaciones
- Toca la entrada de iCloud Drive para ver si está todo sincronizado
Sólo las apps sincronizadas eliminarán definitivamente sus archivos.
Entonces, ¿cómo eliminar archivos en iOS y iPadOS?
Cualquier archivo que elimines de tu iPhone o iPad se guardará en la carpeta Eliminados recientemente. Quedará allí por 30 días antes de borrarse de modo permanente. La carpeta está en Archivos, Explorar, Eliminados recientemente.
- Una vez en ella, toca y mantén el dedo encima de cualquier elemento para que aparezca la opción Eliminar (borrarlo para siempre). Asimismo tendrás la opción Recuperar (para enviarlo a su ubicación anterior). Alternativamente puedes seleccionar varios archivos desde los tres puntos arriba a la derecha
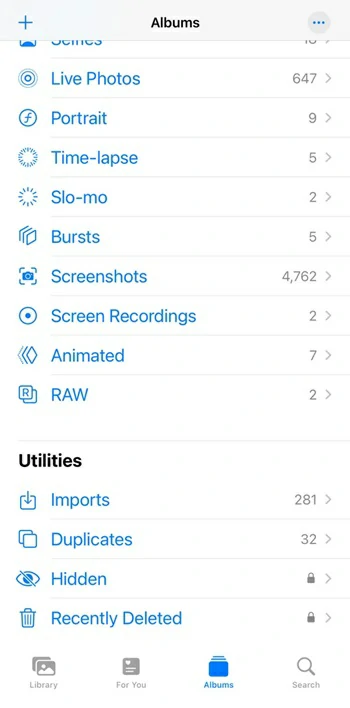
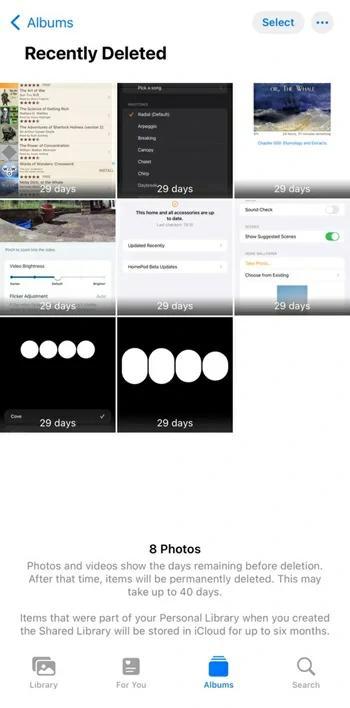
- Si lo que buscas es una foto o un vídeo eliminados, tendrá una carpeta Eliminados recientemente independiente. Como para los demás archivos, quedarán allí por 30 días antes de borrarse de modo permanente. Las opciones que posibilitan borrarlos para siempre o enviarlos a su ubicación anterior son iguales que en los demás archivos
Si las aplicaciones están sincronizadas a través de iCloud, todo lo que hagas en un dispositivo se reflejarán en otro.
PD: puedes seleccionar varias fotos e imágenes de la misma manera que seleccionar varios tipos de archivos. Incluso puedes eliminar álbumes enteros de fotos en iPhone, iPad y Mac. Algo ideal al volver de vacaciones.
¿Y cómo eliminar archivos en MacOS?
Gestionar archivos eliminados en MacOS puede parecer más complejo que gestionar archivos eliminados en iOS, pero realmente no lo es. El primer paso es abrir la Papelera desde el dock o desde el Finder, o directamente buscar ese archivo en el Finder con el atajo de teclado Opción + Cmd + Supr. Al aparecer entre los resultados, confirma que buscabas ese archivo. Deberías ser dirigido a la Papelera, donde puedes borrarlo para siempre en un segundo.
Para eliminar uno o más archivos en el Finder, haz click con Ctrl sobre ellos y selecciona Eliminar inmediatamente. Mientras tanto, para vaciar todo el contenido de la Papelera de una vez, haz click en Vaciar (arriba a la derecha).
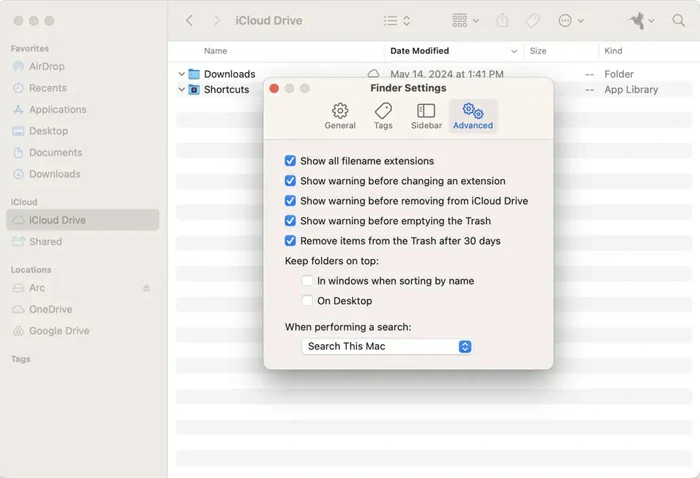
¿Cómo hacer que MacOS limpie automáticamente la Papelera tras guardar archivos un mes?
Tu Mac tiene la capacidad de limpiar automáticamente la Papelera tras guardar los archivos durante un mes. Solamente tienes que configurarla correctamente para que no desperdicie almacenamiento en archivos viejos.
- Abre el menú del Finder y selecciona Configuración
- En Avanzado, marca la opción Eliminar elementos de la papelera después de 30 días
- Como los iPhone y los iPad, Fotos tiene su propia carpeta Papelera, llamada Eliminados recientemente (Recuerda que las fotos y los videos eliminados permanecerán allí por 30 días antes de borrarse por completo)

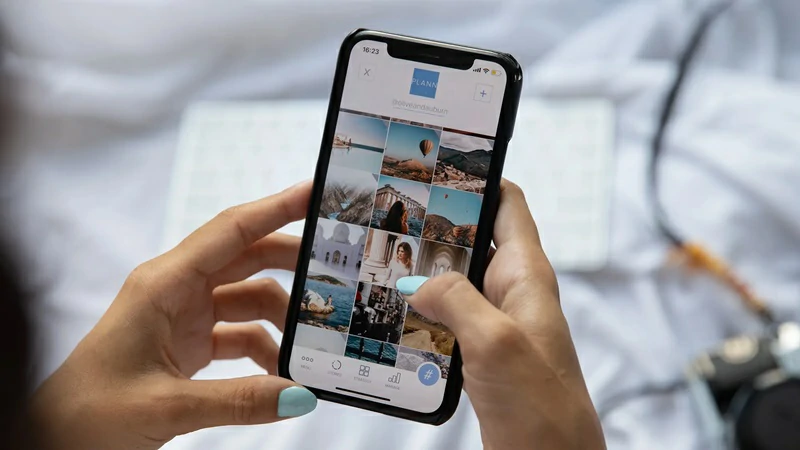
¿Tienes alguna pregunta o problema relacionado con el tema del artículo? Queremos ayudarte.
Deja un comentario con tu problema o pregunta. Leemos y respondemos todos los comentarios, aunque a veces podamos tardar un poco debido al volumen que recibimos. Además, si tu consulta inspira la escritura de un artículo, te notificaremos por email cuando lo publiquemos.
*Moderamos los comentarios para evitar spam.
¡Gracias por enriquecer nuestra comunidad con tu participación!