Desde hace mucho tiempo, insistimos en que no deberías usar el administrador de contraseñas de tu navegador web. Esto obliga a buscar alguna otra alternativa por la cual optar. Pero la buena noticia es que no hace falta descargar más software para estar tranquilo, ya que puedes administrar tus contraseñas con Microsoft Authenticator.
Microsoft Authenticator es una aplicación de autenticación de dos factores, y cumple sin problemas en ese sentido. Aclarado eso, el secreto está en que puedes aprovecharlo como un eficiente administrador para tus contraseñas.
¿Cómo instalar y configurar Microsoft Authenticator paso a paso? 🤔
Si aún no lo tienes, puedes instalar Microsoft Authenticator desde Google Play Store o App Store en tu iPhone o iPad. Una vez instalada, inicia la aplicación y sigue las instrucciones en pantalla para permitir las notificaciones. Recuerda que requerirás de una cuenta de Microsoft para ponerla a función, así que Introduce tus credenciales de acceso.
Al iniciar sesión, toca Permitir autocompletar para configurar Authenticator como el servicio de autocompletar predeterminado. Esto le permitirá completar automáticamente los campos de nombre de usuario y contraseña. Confirma que ésta es tu decisión tocando en Aceptar. Revisa el resumen y toca Listo. App Lock quedará activo.
¿Qué significa eso? Qué tendrás que desbloquear la aplicación cada vez que quieras ver contraseñas o acceder a una página web. En otras palabras, no podrás utilizar la administración de contraseñas sin habilitar App Lock.
¿Y cómo importar contraseñas a Microsoft Authenticator?
A continuación, debes importar tus contraseñas a Microsoft Authenticator desde un navegador u otro administrador.
En Microsoft Authenticator, abre «Contraseña». Te solicitará que importes las contraseñas. Pulsa Probar ahora, importando las contraseñas de Google Chrome en formato CSV -o de cualquier otro navegador compatible-.
Para ello, selecciona el archivo Google Password.csv recién guardado y autentícate con tu huella digital, PIN o rostro. O puedes importar contraseñas desde administradores de contraseñas como Bitwarden, LastPass, Dashlane, etc.
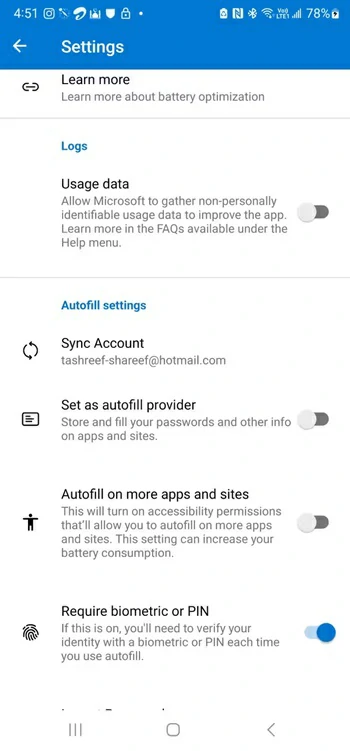
¡Generar contraseñas con Microsoft Authenticador es muy fácil!
Más allá de administrar tus contraseñas con Microsoft Authenticator, probablemente te interesará generar algunas. Microsoft Authenticator tiene su propio generador de contraseñas en el icono «+», y el apartado Generar contraseña.
De forma predeterminada, genera una contraseña de 15 caracteres con letras, números y caracteres especiales. Puedes personalizar esa función para ajustar la complejidad de la contraseña a tus necesidades.
No olvides que tu contraseña es menos segura de lo que crees, y podría ser vulnerada en pocos minutos.
Configura el servicio de autocompletar en Microsoft Authenticator
Con el autocompletado, Microsoft Authenticator puede completar automáticamente tus credenciales para un perfil. Suponiendo que no lo hubieras habilitado hasta ahora, deberías hacerlo pues ésta es una función realmente útil.
- Toca el menú de tres puntos en la esquina superior derecha y selecciona Configuración
- En Configuración de autocompletar, toca Establecer como proveedor de autocompletar
- En la pantalla del servicio de Autocompletar, selecciona Authenticator y toca Aceptar
En algún que otro caso, es posible que debas habilitar el autocompletado manualmente en ciertas aplicaciones. Puedes hacerlo desde Accesibilidad, Aplicaciones instaladas, Authenticator, moviendo el interruptor a «Permitir».
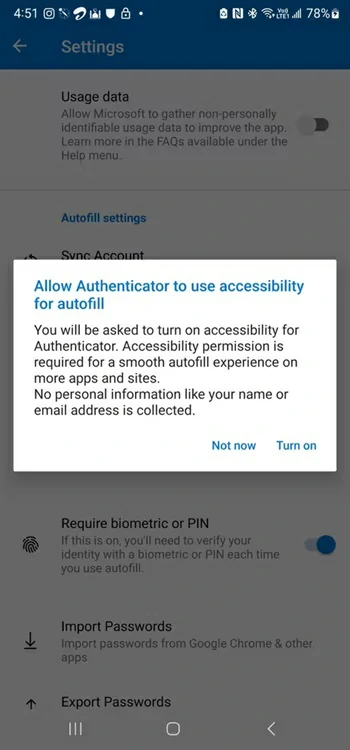
¿Es posible llevar el autocompletado a mi PC de escritorio?
Existe una forma de instalar Microsoft Authenticator en tu PC de escritorio, con la extensión Microsoft Autofill. Sencillamente tienes que descargarla en cualquiera de los navegadores basados en Chromium, de este modo:
- Ve a la tienda web de Microsoft Autofill y descarga la extensión en tu navegador preferido
- Una vez instalada, haz click en el icono de Autocompletar en la barra de herramientas
- Inicia sesión con Microsoft y espera a que se sincronice con la app Authenticator
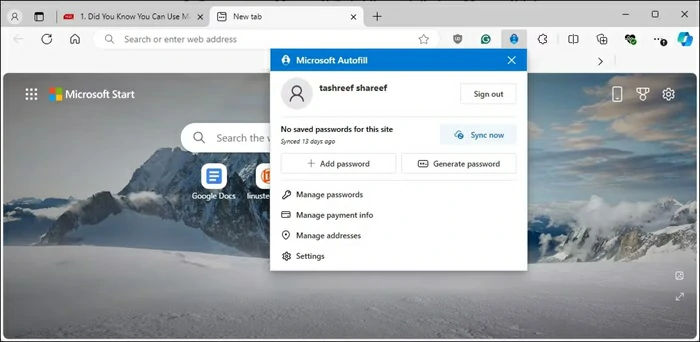
Una vez que lo haga, Microsoft Autofill sincronizará tus contraseñas desde la aplicación Authenticator cuando visitas páginas que demandan un acceso para ingresar a tu cuenta. Autofill completará automáticamente esa información.
Todas las cuentas guardadas con Autocompletar estarán disponibles en los dispositivos con Microsoft Authenticator. Sin embargo, deberás sincronizarlas manualmente con el botón Sincronizar ubicado en la esquina superior derecha.
Microsoft Authenticator no está mal pero… ¿es suficiente?
Si requieres de un administrador de contraseñas básico, con buena seguridad, Microsoft Authenticator puede que te deje conforme la mayor parte del tiempo. No obstante, entenderíamos que para algunos se quede un poco corto.
Hace algunas semanas, de hecho, hicimos un repaso de los administradores de contraseñas que deberías considerar a lo largo de este año 2024. LastPass, KeePass, Password Safe y PIN-Master fueron nuestros elegidos, pero hay numerosos programas para la administración de contraseñas. La mayoría de ellos colmarán tus expectativas.

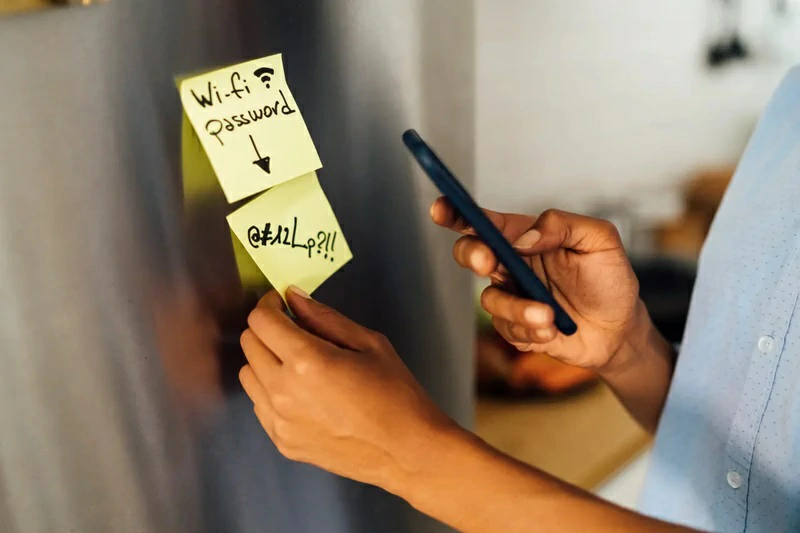
¿Tienes alguna pregunta o problema relacionado con el tema del artículo? Queremos ayudarte.
Deja un comentario con tu problema o pregunta. Leemos y respondemos todos los comentarios, aunque a veces podamos tardar un poco debido al volumen que recibimos. Además, si tu consulta inspira la escritura de un artículo, te notificaremos por email cuando lo publiquemos.
*Moderamos los comentarios para evitar spam.
¡Gracias por enriquecer nuestra comunidad con tu participación!