Cada vez son más los lectores que nos preguntan -y usuarios que pretenden averiguar en general- algunos tutoriales para aprovechar las hojas de cálculo de Google al máximo. Si intentas ahorrar tiempo o replicar documentos, entonces deberías aprender cómo copiar o duplicar una hoja completa en Google Sheets.
Una vez que hayas adoptado muchas de las recomendaciones, consejos y sugerencias que compartimos oportunamente en nuestra guía de principiantes con Google Sheets, éste es otro de esos trucos imprescindibles.
Este tutorial te permitirá copiar una hoja en Google Sheets, importarla a una hoja de cálculo nueva o existente, etc.
¿No te decides por un procesador de hojas de cálculo? Revisa la comparativa Google Sheets vs Microsoft Excel.
¿Cómo copiar una hoja completa a una nueva hoja?
Antes que nada, tienes que hacer click en el botón de flecha de la pestaña correspondiente de la hoja que vas a copiar, ubicado en la parte inferior de la pantalla. Luego, mueve el cursor hasta la opción Copiar y haz click allí en «Nueva hoja de cálculo» en el menú. Espera unos segundos. Aparecerá un mensaje confirmando que la hoja se ha copiado exitosamente, así que puedes optar por «Abrir hoja de cálculo» o sólo «Aceptar» para abrirla posteriormente.
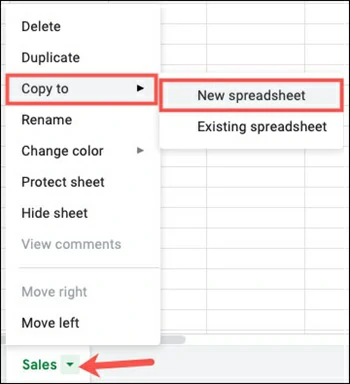
¿Cómo copiar una hoja completa a una hoja existente?
Lo más probable es que no busques copiar una hoja completa a una nueva hoja sino a una hoja existente.
Prácticamente los pasos a seguir son los mismos. Ve a la parte inferior de la pantalla y haz click en el botón de flecha de la pestaña correspondiente de la hoja que vas a copiar. Mueve el cursor a la opción Copiar pero, en esta ocasión, haz click en «Hoja de cálculo existente» en el menú que se abre. Cuando aparezca la ventana de Drive, observarás absolutamente todas las hojas de cálculo existentes almacenadas en esta plataforma. Selecciona la que quieras. Toca Seleccionar, en la parte inferior de la pantalla, y los datos serán copiados en la hoja de cálculo existente.
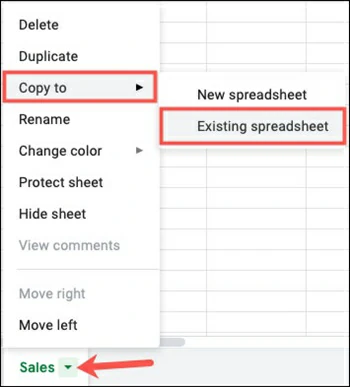
Finalizado el proceso de copia, verás una notificación para abrir la hoja de cálculo o para continuar sin abrirla.
Por otro lado, cuando copias contenido de una hoja de cálculo a otra hoja de cálculo existente, notarás que dice «Copia de…» delante del nombre de la hoja original. Esto es útil para saber de dónde has tomado los datos.
¿Y como puedo crear una copia en vivo de una hoja de cálculo?
Si tu idea es copiar una hoja de cálculo y conservarla en el mismo libro de trabajo, o en otras palabras, duplicarla, tienes que hacer click en el botón de flecha en la pestaña correspondiente de la hoja de trabajo en la parte inferior. Dentro del menú que se expande, toca Duplicar. Así se colocará una copia de la hoja existente a la derecha, con la leyenda «Copia de…» antes del nombre de la hoja. Si tienes que contrastar datos, esto podría ayudarte.
¿No estás del todo satisfecho con este programa? Recuerda que puedes copiar y pegar de Google Sheets a Excel cuando pases de una aplicación a la otra. Si Sheets no acaba de conformarte, ésta es la forma en la que puedes pasar de un software a otro sin perder los avances que hayas logrado. Lleva poco tiempo y realmente funciona.


¿Tienes alguna pregunta o problema relacionado con el tema del artículo? Queremos ayudarte.
Deja un comentario con tu problema o pregunta. Leemos y respondemos todos los comentarios, aunque a veces podamos tardar un poco debido al volumen que recibimos. Además, si tu consulta inspira la escritura de un artículo, te notificaremos por email cuando lo publiquemos.
*Moderamos los comentarios para evitar spam.
¡Gracias por enriquecer nuestra comunidad con tu participación!