Basta echar un vistazo a los foros y a las redes sociales para comprobar que muchos usuarios preguntan si es posible reproducir dos vídeos, uno al lado del otro, en Windows. La respuesta es que sí, es posible hacerlo. Justamente, en este artículo te explicamos los pasos a seguir y qué programa te hace falta para alcanzar tu cometido.
Este tutorial sirve tanto en versiones Windows 10 como Windows 11, y la clave está en una aplicación denominada GridPlayer, que nos facilita enormemente la tarea de reproducir dos vídeos en simultáneo en este sistema operativo.
¿Por qué utilizar GridPlayer para reproducir dos vídeos en Windows?
GridPlayer es un reproductor de vídeo ligero y sencillo, que no obstante, permite reproducir vídeos simultáneamente en un formato similar a una cuadrícula. A diferencia de otros reproductores multimedia más complejos, GridPlayer se centra en gestionar varias secuencias de vídeo sin suponer una carga significativa para el equipo, lo que lo convierte en una herramienta simple y eficiente si lo que intentas es ver dos vídeos juntos y hasta ahora no lo has logrado.
No importa si pretendes comparar dos clips de vídeo o monitorear en simultáneo las transmisiones de múltiples cámaras de seguridad, ésta es una herramienta eficaz para reproducir dos vídeos uno al lado del otro en tu PC.
Por supuesto, lo primero que tienes que hacer es descargar e instalar el software desde su web oficial, usando este enlace que dirige a la misma. Desplázate hacia abajo hasta dar con la sección Instalación. Puedes descargar este programa como instalador o usar una edición portátil. Nosotros recomendamos descargarlo e instalarlo.
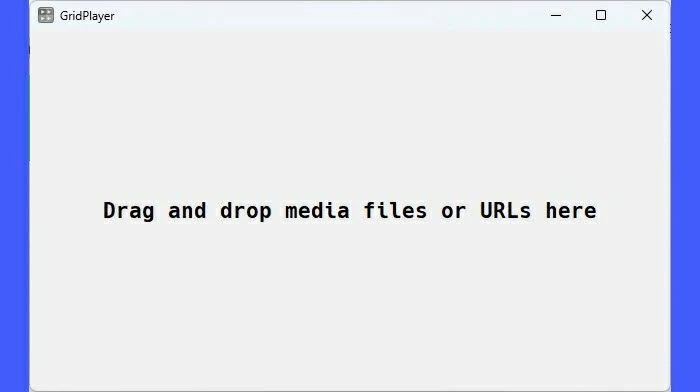
¿Cómo reproducir dos vídeos simultáneamente con GridPlayer?
GridPlayer tiene una interfaz minimalista basada en cuadrícula que se parece a la siguiente cuando inicia el software. Tan pronto abras el programa notarás que guarda cierto parecido con algunos editores de vídeo. Sólo tienes que arrastrar los vídeos y soltarnos para reproducirlos. Tan pronto los sueltes, se reproducirán en su interfaz.
Por otro lado, respecto de su organización, la misma depende directamente de la configuración de la aplicación.
¿Cómo agregar vídeos manualmente? Haz click derecho en cualquier parte de la interfaz del reproductor, seleccionando Agregar, Agregar archivos. Para reproducir transmisiones en línea, sólo debes colocar su URL copiándola y pegándola en la interfaz del reproductor. O hacer click derecho y seleccionar Agregar, Agregar URL.
Luego, al pasar el cursor sobre un video, la barra de búsqueda te muestra la línea de tiempo del video. Puedes aprovechar esta barra para saltar a diferentes puntos del vídeo y reproducir distintas partes, saltando otras.
Y por si eso fuera poco, con la función Instantáneas puedes guardar puntos del vídeo para reproducirlos desde allí. Siempre que te interese una parte del vídeo pero no la totalidad del mismo, generarás un bucle en la parte deseada.
No te olvides de ampliar, recortar, transformar y sincronizar los vídeos con GridPlayer
Más allá de reproducir dos vídeos, uno al lado del otro, hay mucho más que puedes hacer gracias a este programa. Por ejemplo, puedes acercar o alejar los vídeos, recortarlos, cambiar su modo de aspecto (ajustar, estirar, ninguno), transformarlos a través de la rotación o voltearlos en el ángulo que quieras. Todas estas opciones están disponibles dentro del submenú Vídeo del menú contextual del botón derecho GridPlayer. Te aconsejamos explorarlas a fondo.
Submenú Audio
El submenú Audio permite ajustar el volumen, cambiar el modo de audio y silenciar o activar el sonido del video.
Submenú Reproducción
El submenú Reproducción permite cambiar la velocidad de reproducción del video, saltar a puntos concretos.
Submenú Cuadrícula
El submenú Cuadrícula permite cambiar el diseño de las celdas de la cuadrícula dentro del reproductor.
Submenú Sincronización de búsqueda
El submenú Sincronización de búsqueda permite sincronizar la barra de búsqueda en varios videos. Cuando buscas un punto concreto en un video, todos los demás videos que se reproducen en la cuadrícula saltarán a la posición temporal correspondiente, lo que garantiza que permanezcan sincronizados. Esto es particularmente práctico.
Otras opciones de GridPlayer que vale la pena
La opción Guardar lista de reproducción permite guardar configuraciones para cada video de la lista de reproducción. Puedes importar las listas de reproducción guardadas más tarde y restaurar sus configuraciones y su organización.
GridPlayer admite tres modos de salida de video, cada uno de los cuales tiene sus propias virtudes destacadas:
- Modo de hardware, que toma los recursos de la GPU para un alto rendimiento
- Modo de software, que se basa en la CPU. Ideal para vídeos de alta resolución
- Modo SP de hardware, que decodifica el video dentro del mismo proceso
Éstas son las características principales de GridPlayer
- Es libre y de código abierto
- Admite diversos formatos de audio y vídeo
- Admite prácticamente cualquier URL de transmisión
- Permite controlar la velocidad de reproducción y los zooms
- Las configuraciones pueden ser específicas de cada vídeo
¡Recuerda que forzarás los recursos! Revisa algunas soluciones por si tu PC se reinicia al reproducir vídeos.


¿Tienes alguna pregunta o problema relacionado con el tema del artículo? Queremos ayudarte.
Deja un comentario con tu problema o pregunta. Leemos y respondemos todos los comentarios, aunque a veces podamos tardar un poco debido al volumen que recibimos. Además, si tu consulta inspira la escritura de un artículo, te notificaremos por email cuando lo publiquemos.
*Moderamos los comentarios para evitar spam.
¡Gracias por enriquecer nuestra comunidad con tu participación!