Aunque muchos lo usamos a diario, estamos mucho menos interiorizados acerca del sistema operativo de Microsoft de lo que deberíamos. Un buen ejemplo de ello es lo poco que sabemos sobre el Administrador de dispositivo. Ésta es, a nuestro entender, us una de las partes más útiles de Windows. Sin embargo, muchos desconocen las formas diversas de abrir el Administrador de dispositivos. Justamente en este artículo vamos a repasarlas en profundidad.
Pero, ¿qué es y para qué sirve el Administrador de dispositivos? Básicamente, es la utilidad de Windows a la que recurrimos cuando debemos actualizar los controladores del sistema, desactivar dispositivos que no funcionan correctamente o comprobar el estado del hardware. Es decir, sus soluciones son variadas y es indispensable aprender a abrirlo, de la forma más fácil y rápida, para poder deshacerte de los problemas sin perder tiempo.
¡NO DEBE CONFUNDIRSE EL ADMINISTRADOR DE DISPOSITIVOS CON EL ADMINISTRADOR DE TAREAS!
3 formas de abrir el Administrador de dispositivos en Windows
Modo principiante – Con la búsqueda de Windows
Más allá de algún que otro inconveniente de la búsqueda de Windows, Search suele ser la manera preferida que tienen mayormente los usuarios para abrir el Administrador de dispositivos. El procedimiento es de lo más sencillo:
- Presiona Win + S o haz click en el icono de búsqueda del menú Inicio en la barra de tareas
- Escribe Administrador de dispositivos en el campo de búsqueda que está en blanco
- Selecciona Administrador de dispositivos de los resultados que se muestran
- Inmediatamente, Windows abrirá el Administrador de dispositivos
Modo experto – Con el menú de acceso rápido
A medida que te vas familiarizando con Windows, y volviéndote especialista en este sistema operativo, es probable que encuentres mecanismos más simples para algunas acciones. Por ejemplo, abrir el Administrador de dispositivos directamente desde el menú de acceso rápido. También llamado «menú de usuario avanzado», éste proporciona un acceso sin demoras a herramientas esenciales del sistema como los administradores de dispositivos y de tareas. Igual que en el caso anterior, así podrás abrir el Administrador de dispositivos sin pasar por tantas ventanas.
- Presiona Win + X o haz click derecho en el icono de Windows en la barra de tareas
- Selecciona Administrador de dispositivos de los resultados que se muestran
- Inmediatamente, Windows abrirá el Administrador de dispositivos
Modo alternativo – Con el panel de control
El Panel de control es una forma alternativa de acceder a varias configuraciones del sistema incluido, por supuesto, nuestro Administrador de dispositivos. Si bien puede que no sea tan accesible de inmediato como los otros métodos, sigue siendo una opción confiable. Sobre todo, si ya estás acostumbrado a abrir el Panel de control para otras tareas.
- Escribe Panel de control en la barra de búsqueda del menú Inicio y selecciona el mejor resultado
- Selecciona, a continuación, el Administrador de dispositivos de entre los elementos del menú
¿Sueles abrir el Administrador de dispositivos? ¡Usa el acceso directo!
Si eres de esos usuarios que todo el tiempo están abriendo el Administrador de dispositivos, cualquiera de las formas anteriores te cansará tarde o temprano. Son demasiados pasos para acceder a esa parte del sistema. Si te sientes identificado con la descripción que estamos haciendo, entonces vamos a dejarte un artículo que te será de ayuda. Consiste, nada más y nada menos, que en crear un acceso directo al Administrador de dispositivos de tu sistema.
Una vez que hayas creado el acceso directo al Administrador de dispositivos, bastará con que hagas doble click encima del icono en el escritorio. En tan sólo un par de segundos podrás acceder a esa parte del sistema y hacer cualquier retoque que consideres necesario para deshacerte de problemas o actualizar los controladores de tu PC.

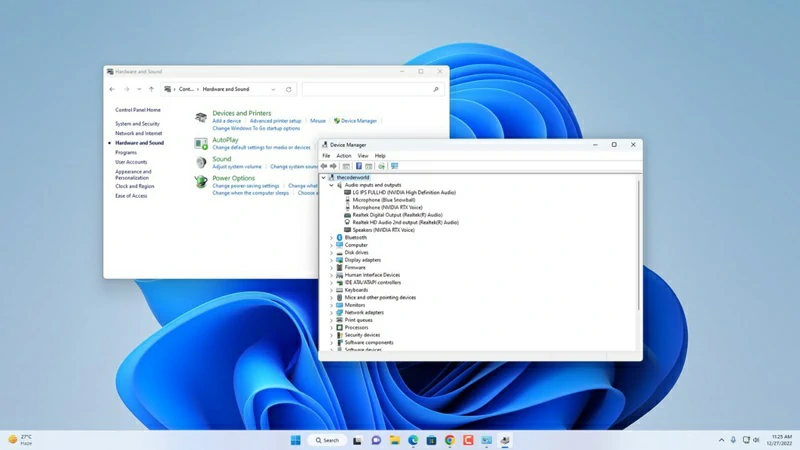
¿Tienes alguna pregunta o problema relacionado con el tema del artículo? Queremos ayudarte.
Deja un comentario con tu problema o pregunta. Leemos y respondemos todos los comentarios, aunque a veces podamos tardar un poco debido al volumen que recibimos. Además, si tu consulta inspira la escritura de un artículo, te notificaremos por email cuando lo publiquemos.
*Moderamos los comentarios para evitar spam.
¡Gracias por enriquecer nuestra comunidad con tu participación!