Al ejecutar una tarjeta gráfica Nvidia con Windows 11, existe una pequeña posibilidad de que aparezca un mensaje advirtiendo sobre problemas. Si, en efecto, este fallo está alterando el funcionamiento de tu PC, hoy repasamos las posibles soluciones al error 0x0003 de Nvidia GeForce Experience. ¡Probablemente alguna te de resultado! ¿Cuáles son las causas de uno de los errores más comunes de estas gráficas y qué pasos seguir para arreglarlo?
Para resolver el inconveniente, primero debes asegurarte de que los controladores están actualizados al 100%. Afortunadamente esto es bastante fácil, ya que basta con reiniciar tu PC y esperar que Windows los instale o bien actualice al reiniciarse. Puedes instalarlos o actualizarlos tú mismo, pero hacerlo manualmente lleva más tiempo.
¿Qué es el error 0x0003 y cuáles son las posibles soluciones?
Como no somos plenamente conscientes de qué es lo que provoca el error, pero sí sabemos que se relaciona directamente con GeForce Experience, es importante ir descartando las causas una por una. Como siempre, una comunidad de usuarios fuerte es ideal en estos casos. Gracias a la insistencia de otros, conocemos las posibles soluciones a este error y podemos deshacernos de él con sólo seguir unos pasos sencillos.
Normalmente, todo se debe a una mala configuración de Windows, una instalación defectuosa de Nvidia o problemas específicos de alguno de los componentes que evita que GeForce Experience se ejecute como debería. Incluso, anteriormente ya nos hemos referido a los problemas al descargar controladores de Ge Force Experience.
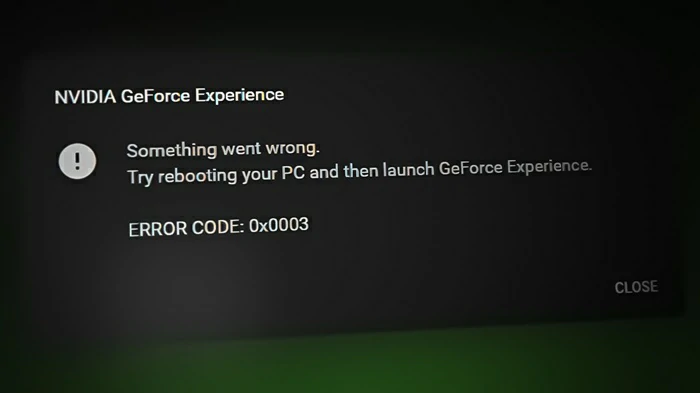
Suponiendo que descartes una descarga defectuosa, no queda más que revisar estas instancias.
Reiniciar Windows
En ocasiones, Windows puede quedarse bloqueado. Por lo general, un reinicio soluciona todos sus problemas.
Muchas veces, más de las que imaginas, el error 0x0003 con el software de Nvidia puede deberse a esos archivos conflictivos que mencionábamos. Reinicia tu PC y espera a ver si eso soluciona el problema antes de seguir.
Reiniciar los servicios de Windows de Nvidia
Reiniciar el software de Nvidia -aún sin reiniciar Windows- podría solucionar el problema. ¿Por qué no intentarlo?
- Abre el menú Inicio
- Busca los services.MSC
- Localiza los servicios de Nvidia
- Haz click derecho en cada servicio de Nvidia
- Haz click en Reiniciar, y vuelve a iniciar GeForce Experience
Puede que con esto se solucione, y ya no tengas que seguir adelante con los otros tutoriales.
Buscar actualizaciones de controladores
Como explicamos, lo primero que tienes que hacer es buscar actualizaciones de controladores para descartar archivos dañados o corruptos que suelen ser una de las causas de estos mensajes de error. Recuerda que Nvidia publica periódicamente actualizaciones de controladores para sus tarjetas gráficas. Las actualizaciones suelen tener mejoras tanto de rendimiento como de seguridad, por lo que no debes demorar demasiado en instalarlas.
Allá por el mes de febrero pasado, Nvidia lanzó una de las actualizaciones más relevantes para sus tarjetas gráficas.
Desbloquea el servicio de telemetría de Nvidia
Windows puede impedir que el servicio Telemetry de Nvidia acceda a Internet y a otras partes del sistema. Esto puede causar problemas al iniciar Nvidia GeForce Experience, pero podemos obligarlo a que lo desbloquee.
- Abre el menú Inicio
- Busca los services.MSC
- Desplázate hasta Nvidia Telemetry Container
- Haz click con el botón derecho en Nvidia Telemetry Container y entra a Propiedades
- Selecciona la pestaña Iniciar sesión, y marca «Permitir que el servicio interactúe con el escritorio»
- Haz click en Aplicar, y reinicia Windows para que los cambios surtan efecto en el sistema operativo Windows
Reinstala Nvidia GeForce Experience
Si nada de lo anterior ha resultado para arreglar el error 0x0003 de Nvidia GeForce Experience, podrías resolverlo reinstalando este software. No hace falta siquiera tocar el controlador. Sólo sigue los pasos que vamos a detallar.
- Abre el menú Inicio
- Busca «Agregar o quitar programas»
- Desplázate hacia abajo, hasta NVIDIA GeForce Experience
- Haz click en el botón derecho, en NVIDIA GeForce Experience. Toca Desinstalar
- Haz click en Siguiente para confirmar la acción, e inmediatamente reinicia tu PC
- Descarga GeForce Experience desde este enlace y completa la instalación
- Una vez que se haya instalado, inicia Nvidia GeForce Experience
¡La última opción! No olvides instalar las actualizaciones de Windows
Hay una alternativa final por la que puedes optar, la cual consiste en buscar actualizaciones de Windows. Aunque este sistema operativo suele ser bastante insistente en que descarguemos e instalemos las actualizaciones cuando son publicadas, puede que hayamos decidido detener las actualizaciones automáticas en Windows 11. En ese caso, tienes que volver a activarlas o instalarlas por tu cuenta. Hazlo, ya que eso podría solucionar los problemas.

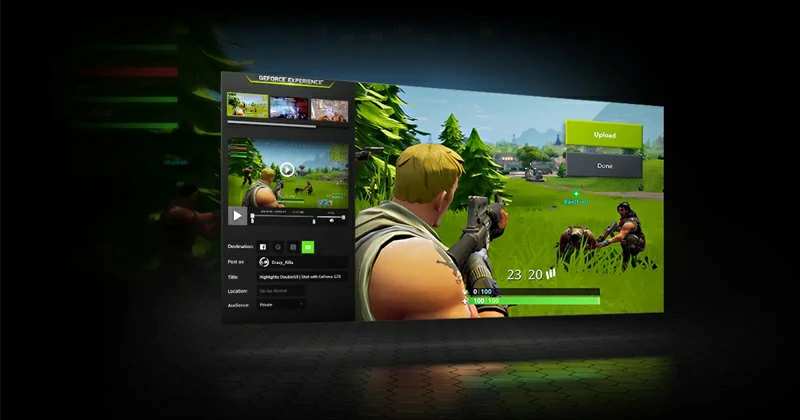
¿Tienes alguna pregunta o problema relacionado con el tema del artículo? Queremos ayudarte.
Deja un comentario con tu problema o pregunta. Leemos y respondemos todos los comentarios, aunque a veces podamos tardar un poco debido al volumen que recibimos. Además, si tu consulta inspira la escritura de un artículo, te notificaremos por email cuando lo publiquemos.
*Moderamos los comentarios para evitar spam.
¡Gracias por enriquecer nuestra comunidad con tu participación!