La cámara de los portátiles es uno de sus elementos de hardware importantes, y es que con ellas podemos realizar videollamadas, confirmar nuestra identidad en ciertas plataformas, etc. Lamentablemente, muchos usuarios se topan con el mensaje que advierte que la cámara de su PC está bloqueada o apagada en Windows 11. Corresponde, entonces, preguntarnos qué deben hacer en esos casos para solucionar el inconveniente.
¿En qué consiste el problema? Básicamente, según relatan en foros y redes sociales quienes lo han sufrido, se les aparece un mensaje informando que la cámara está «bloqueada» o «apagada» cuando creen que no lo está.
En general, el error o fallo se produce porque la cámara considera que está bloqueada o apagada porque hay un botón o interruptor que le impide ejecutarse. Lo que tenemos que hacer es desbloquearla o encenderla, pero un procedimiento como éste puede constar de varios pasos. Tienes que hacerlos en el orden en que los citamos.
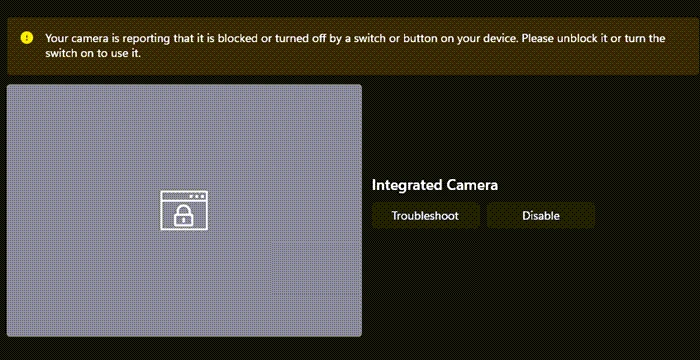
Solución a la cámara bloqueada o apagada en Windows 11
Retira la cubierta de la cámara
Algunos portátiles modernas tienen una tapa que cubre la cámara para que los usuarios se sientan más protegidos. Por ejemplo, la Thinkpad de Lenovo tiene un obturador que se debe abrir para acceder a la cámara porque, de lo contrario, ésta no puede emitir ni grabar imágenes. De hecho, tapar el obturador es un viejo truco de privacidad.
Enciende la cámara
Si la primera solución «analógica» no ha funcionado, el siguiente paso es probar moviendo el interruptor físico que permite encender y apagar la cámara. En la mayoría de los casos, este botón se encuentra en los portátiles. Pero incluso hay algunas cámaras web externas que vienen con el botón. Asegúrate de que la cámara esté encendida.
Habilitar una cámara deshabilitada
Ya descartadas las cuestiones de hardware, toca ver las de software. Si tienes varias cámaras conectadas, probablemente estés intentando usar alguna que no está habilitada. Tienes que volver a habilitarla, claro.
- Ve a Configuración, Bluetooth y dispositivos, Cámara
- En Cámara deshabilitada, haz click en el ícono Habilitar
Por supuesto, solamente tienes que hacer click en el icono correspondiente con la cámara que intentas habilitar. Tenemos, por si acaso, un artículo en el que repasamos cómo puedes cambiar la cámara web predeterminada.
Reinicia tu portátil
A veces, Windows no puede detectar que has quitado la cubierta que rodea la cámara a menos que reinicies el portátil. Para solucionarlo, reinicia el equipo. Una vez que el equipo se reinicie, comprueba si se ha solucionado.
Comprueba la configuración de la cámara
Hay una configuración de privacidad en Windows que permite desactivar la cámara como el micrófono de tu portátil. Está activa por defecto, por lo que si no la desactivas te toparás encontrarás con el mensaje de error mencionado. Para solucionarlo, tienes que ir a la configuración y habilitar la cámara. Sigue estos pasos para no equivocarte.
- Abre Configuración, buscándola en el menú Inicio
- Ve a Privacidad y seguridad desde el panel izquierdo
- Desplázate hacia abajo y, en Permisos, haz click en Cámara
- Habilita el interruptor de Acceso a la cámara
- Habilita el interruptor de Permitir que las aplicaciones accedan a su cámara
- Finalmente, abre la aplicación Cámara para comprobar si el problema está solucionado
Repara o restablece la aplicación de la cámara
Es posible que no haya ningún problema con tu cámara o la configuración de privacidad de tu portátil, pero la app Cámara está dañada o mal configurada. Por lo tanto, vamos a repararla. O restablecerla, si repararla no es suficiente.
Reparar o restablece la aplicación de la cámara en Windows 11
- Abre el apartado de la configuración
- Ve a Aplicaciones, Aplicaciones instaladas
- Busca «Cámara», y haz click en los tres puntos
- Haz click en Opciones avanzadas y en Reparar
- Si no se soluciona, haz click en Restablecer
Reparar o restablece la aplicación de la cámara en Windows 10
- Abre el apartado de la configuración
- Ve a Aplicaciones, Aplicaciones y funciones
- Busca «Cámara», y haz click en los tres puntos
- Haz click en Opciones avanzadas y en Reparar
- Si no se soluciona, haz click en Restablecer
Actualiza o reinstala los controladores de la cámara
En este paso, primero probaremos actualizar el controlador de la cámara a la última versión para descartar definitivamente la posibilidad de incompatibilidad. En caso de que la actualización no dé resultado, desinstala inmediatamente el controlador de la cámara y luego instala la última versión desde la página web del fabricante.
Y ya que estamos con este tema, deberías preguntarte si realmente te hace falta comprar una cámara web 4K.


¿Tienes alguna pregunta o problema relacionado con el tema del artículo? Queremos ayudarte.
Deja un comentario con tu problema o pregunta. Leemos y respondemos todos los comentarios, aunque a veces podamos tardar un poco debido al volumen que recibimos. Además, si tu consulta inspira la escritura de un artículo, te notificaremos por email cuando lo publiquemos.
*Moderamos los comentarios para evitar spam.
¡Gracias por enriquecer nuestra comunidad con tu participación!