A veces con las aplicaciones disponibles en Google Play Store no alcanza, por lo que es necesario recurrir a apps externas. Si quieres instalar una aplicación que no está disponible en la tienda oficial de tu Android TV, tendrás que hacerlo de manera manual, un proceso conocido como sideloading. Esto implica descargar la aplicación, transferirla al televisor e instalarla. A continuación, te mostraremos varias formas simples de instalar apps no oficiales en tu Android TV. ¡No te llevará más que unos pocos minutos!
¡CUIDADO! Asegúrate de estar descargando aplicaciones Android (APKs) de fuentes completamente confiables. Muchos sitios ofrecen APKs infectadas con malware, así que es mejor ser precavido y recurrir a sitios seguros.
Instalar apps no oficiales en tu Android TV desde tu PC
Si descargaste la aplicación en tu ordenador y quieres usarlo para instalarla en tu Android TV, puedes utilizar una aplicación de gestión de archivos en tu televisor. Esta aplicación convertirá tu televisor en un host de Protocolo de Transferencia de Archivos (FTP), permitiéndote enviar y recibir archivos desde otros dispositivos.
Para hacer esto, abre Google Play Store en tu Android TV y busca la app llamada “Cx File Explorer”. Utilizarás esta app para recibir el archivo de tu ordenador. Abre Cx File Explorer y concédele todos los permisos necesarios. En la interfaz principal de la aplicación deberás seleccionar la pestaña “Network”. Una vez aquí, selecciona la primera opción que dice “Access from network”. Ya en la siguiente página, elige “Start Service” para activar FTP.
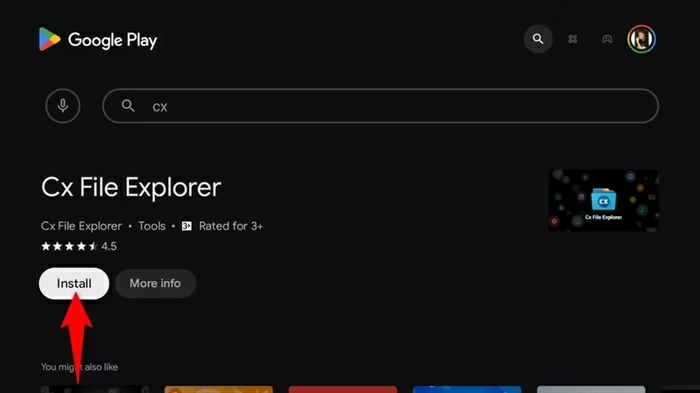
Una vez activado, usaremos nuestro ordenador para enviar el archivo de la app a la TV. Para esto, necesitaremos un cliente FTP. Existe una gran variedad de clientes FTP, pero nosotros para este ejemplo usaremos FileZilla, porque es gratis, de código abierto, y fácil de usar. En nuestro cliente FTP, completaremos el campo “Host” con la IP FTP que se muestra en nuestra TV (es lo que le sigue a “ftp://”). También deberemos completar los demás campos, “Username”, “Password” y “Port”. Una vez listo, hacemos clic en “Quickconnect”.
Verás los archivos del Android TV en la herramienta FTP. Navega hasta la carpeta “/dispositivo/Download”. Luego, localiza el archivo APK de la aplicación Android que ha descargado en su ordenador, arrastre el archivo y suéltalo en la herramienta FTP. Esto cargará el archivo en el Android TV. Después de transferir el archivo de la aplicación, en el Android TV, selecciona “Stop Service” para desactivar el FTP. Vuelve al interfaz principal y accede a la pestaña “Local” y selecciona “Downloads”. Verás el APK que acabas de enviar a tu TV.
Selecciona este archivo APK y concede los permisos para que Cx File Explorer instale apps no oficiales. Selecciona “Install” para comenzar la instalación. ¡Y listo! Ya tendrás la aplicación lista para usarla cuando necesites.
Instalar apps no oficiales en tu Android TV desde tu Android
Si has descargado el APK en tu teléfono Android, entonces te vamos a recomendar utilizar una aplicación llamada “Send Files to TV”. Esta aplicación, como bien dice su nombre, te permitirá enviar el APK desde tu teléfono a la TV.
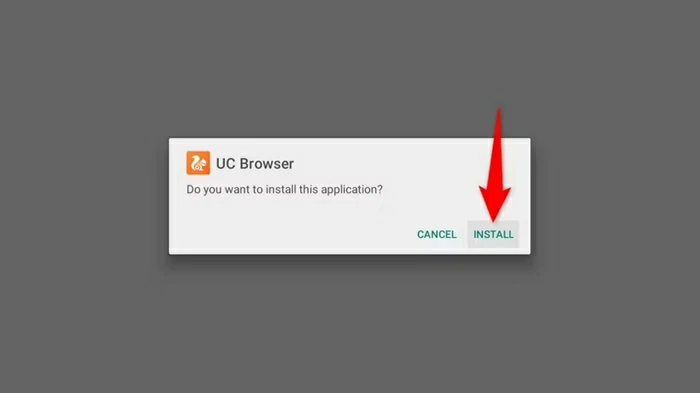
Antes que nada, necesitarás buscar la aplicación “Send Files to TV” en la Play Store de ambos dispositivos, tanto el teléfono Android como su Android TV. En el teléfono, selecciona la opción “Send”. En el televisor, selecciona la opción “Receive”. Luego, en la aplicación de tu teléfono, navega hasta la carpeta donde has guardado el APK. Selecciona el archivo y elige tu Android TV en la lista. En la app de tu TV, verás el archivo APK recibido. Selecciona este archivo y elige “Open”.Se abrirá una ventana emergente, concede los permisos a la aplicación “Send Files to TV” y luego selecciona la opción “Install”. Así podrás instalar aplicaciones no oficiales y tenerlas disponibles en tu TV.
Instalar apps no oficiales en tu Android TV desde la nube
También puedes utilizar servicios de almacenamiento en la nube como Dropbox, Google Drive, OneDrive y Box en tu Android TV. Para hacer esto, abre Google Play Store en tu Android TV y busca la app llamada “Cx File Explorer”. Utilizarás esta app para recibir el archivo de tu ordenador. Abre Cx File Explorer y concédele todos los permisos.
En la interfaz principal de la aplicación deberás seleccionar la pestaña “Network”. Una vez aquí, selecciona la opción que dice “New location” y elige el servicio de nube que estés utilizando. Cx File Explorer nos redirigirá a la página de inicio de sesión del servicio de nube elegido. Inicie sesión en su cuenta y permita que Cx File Explorer acceda a sus archivos. Verás los archivos que tienes en la nube. Solo queda seleccionar el APK que deseas e instalarlo.
Cómo usar las APKs en tu Android TV
A diferencia de los teléfonos y tablets Android, Android TV no muestra las APKs con las aplicaciones oficiales. Tendrás que utilizar un lanzador de terceros o el menú de configuración para acceder a las aplicaciones no oficiales en tu televisor. Si quieres usar el lanzador, consigue la aplicación “Sideload Launcher”. Este lanzador muestra todas tus aplicaciones oficiales y APKs juntas, permitiéndote usar cualquier aplicación que quieras en tu Android TV.
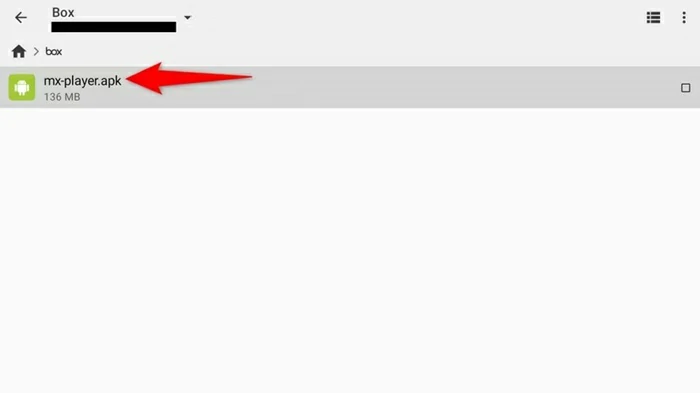
Si prefieres hacerlo de otro modo, dirígete a Ajustes > Aplicaciones > Ver todas las aplicaciones, selecciona una APK y elige “Abrir” para ejecutar la aplicación. Y así es como puedes disfrutar de tus aplicaciones favoritas que no están disponibles en la tienda oficial Play Store en tu Android TV. ¡Diviértete!

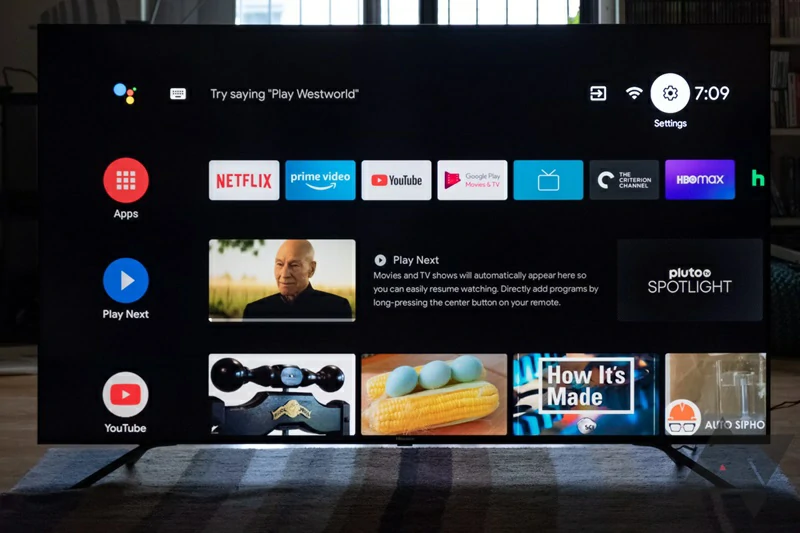
¿Tienes alguna pregunta o problema relacionado con el tema del artículo? Queremos ayudarte.
Deja un comentario con tu problema o pregunta. Leemos y respondemos todos los comentarios, aunque a veces podamos tardar un poco debido al volumen que recibimos. Además, si tu consulta inspira la escritura de un artículo, te notificaremos por email cuando lo publiquemos.
*Moderamos los comentarios para evitar spam.
¡Gracias por enriquecer nuestra comunidad con tu participación!