Para los más ansiosos, que no pueden esperar a que les llegue la actualización de Android 5.0 de forma automática, aquí tenéis todos los pasos necesarios para instalar la versión OTA (no la imagen de fábrica, ya que esta eliminaría todos vuestros datos que ya tenéis en el móvil).
1.- Descargar la OTA correspondiente a tu dispositivo: Nexus 5, Nexus 7 WIFI (2012), Nexus 7 WIFI (2013) y Nexus 10.
2.- Descargar Android SDK y actualizar los paquetes preseleccionados.
3.- Copiar la OTA en la carpeta Platform-tools (se encuentra dentro de la carpeta «sdk» donde se instaló Android SDK).
4.- Conectar depuración USB (Menú Ajusto -> Opciones de desarrollador -> Activar Depuración USB).
5.- Conectar tu dispositivo al ordenador con el cable USB.
6.- Instalar correctamente el driver de USB de Google. Para ello hay que ir administrador de dispositivos (Panel de Control -> Administrador de dispositivos), seleccionar con el botón derecho el icono que sale con signo de admiración de Nexus 5, seleccionar «Actualizar software de controlador» , elegir «Buscar software de controlador en el Equipo» y dirigirse a la ruta C:Android SDKsdkextrasgoogleusb_driver y pulsar el botón «Aceptar».
7.- Apagar el Nexus y encender en modo Fastboot (mantener pulsados al mismo tiempo el botón volumen abajo + volumen arriba + power).
8.- Seleccionar el modo Recovery y a continuación pulsar el botón Power.
9.- Aparecerá un icono de exclamación indicando «sin comandos», y habrá que pulsar botón power + volumen arriba al mismo tiempo.
10.- Seleccionar apply update from adb
11.- Después, desde el ordenador, abrimos la ventana de comandos (Pulsando las teclas Windows + R y escribiendo «cmd») y dirigirse a la carpeta donde se encuentra platform-tools y escribir el comando: adb sideload ElNombreDeLaOTA.zip
Ej.: para Nexus 5 sería: adb sideload c1a33561be84a8a6a7d5a4c8e3463c4db9352ce6.signed-hammerhead-LRX21O-from-KTU84P.c1a33561.zip
12.- Esperar a que termine de enviar los paquetes al Nexus y que el dispositivo finalice su instalación.
13.- Cuando termine su instalación en su dispositivo Nexus, aparecerá en la parte superior la opción «reboot system now», y seleccionarla con el botón power.
Después se reiniciará el móvil y a disfrutar del Android 5.0 sin perder sus datos!

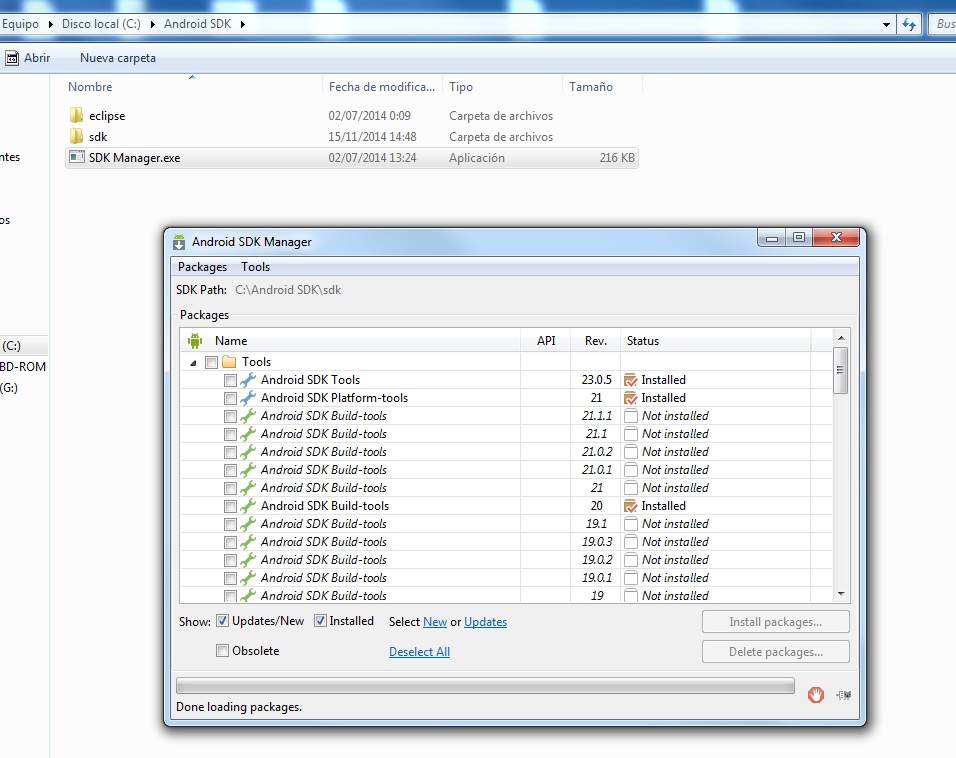
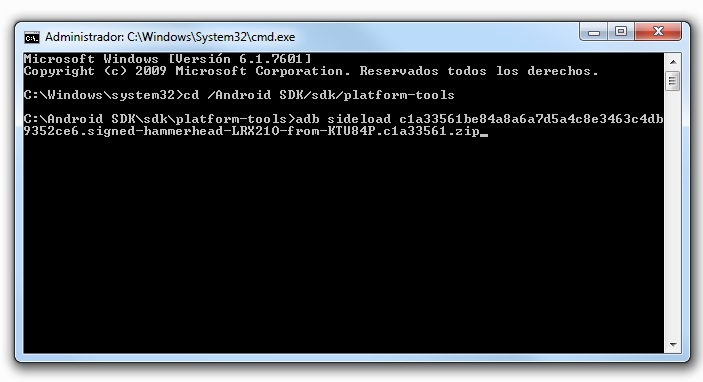
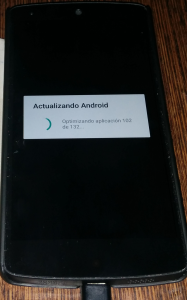

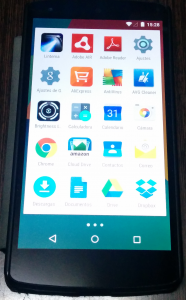
Hola buenos días,
parece que nadie lo a intentado o no lo comentan.
Tengo una duda, a la hora de actualizar el SDK, me pone install 17 packages, lleva un buen rato instalando y actualizando el SDK.
La pregunta es… Voy bien?
Un saludo y muy bien explicado el tutorial.
Hola Alex, buenos días.
Sí, vas bien, lo que pasa es que esos 17 paquetes tardan bastante en descargar e instalar y puede demorarse incluso una hora (más o menos lo que me tardó a mi la primera vez que lo hice, aunque eso también depende de tu conexión a Internet y de tu ordenador). Pero vas bien, una vez que termine, ya podrás continuar con el proceso.
Gracias y saludos!
una cosa mas Juan Jose, cuando estoy en el paso 11, no hay manera de poner el comando para que empiece actualizar el teléfono,
como lo hago?
un saludo y gracias
Sí, mira, debes de abrir la consola de comandos de Windows (que imagino que en eso no tendrás problemas), y acceder desde la consola a la carpeta «platform-tools» (que se encuentra dentro de la carpeta «sdk» y ésta dentro de la carpeta donde instalaste Android SDK, que en mi caso es: C:Android SDK). Y tienes que dirigirte allí ya que es allí donde se encuentra el ejecutable adb así como el archivo OTA que copiaste anteriormente en dicha carpeta), y después ya ejecutas el comando.
Comando para entrar a la carpeta platform-tools (en mi caso): cd /Android SDK/sdk/platform-tools
Comando para ejecutar la actualización (en mi caso): adb sideload c1a33561be84a8a6a7d5a4c8e3463c4db9352ce6.signed-hammerhead-LRX21O-from-KTU84P.c1a33561.zip
Te refieres a eso? O qué problema tienes exactamente?
Saludos.
Exactamente es eso. Abro la consola de comandos, pongo la ruta que lleva a platform-tools y no hace nada la consola ni el telefono.
Quizas tengo que poner la ruta directamente hasta la ota?
Saludos
Es que una vez que pones el comando para acceder a esa carpeta platform-tools, lo único que haces es acceder a esa carpeta desde la consola, por lo que ni la consola debe de hacer nada ni el teléfono tampoco. De hecho, si te fijas en la imagen que puse en la guía, cuando pongo el primer comando, en la consola no sale absolutamente nada, simplemente se cambia la ruta donde ahora se encuentra (platform-tools), y a continuación escribo el siguiente comando, que ese sí que apuntas directamente al archivo OTA, pero ya no es preciso poner la ruta del archivo porque te encuentras justo en la carpeta que tiene el archivo.
Te dejo dos imágenes:
1.- https://islabit.com/wp-content/uploads/2014/11/cmd-1.jpg
2.- https://islabit.com/wp-content/uploads/2014/11/cmd-2.jpg
Buenas, yo tengo un problema en la instalación. En el paso 9 cuando aparece el icono ese que pone sin comandos mantengo pulsado power + volumen arriba y lo que hace el teléfono es reiniciarse y se enciende como lo haría normalmente, no me aparece la opción del paso 10 apply update from adb. El driver del adb lo tengo instalado y también instalé el android sdk, o al menos que me saltara algún paso debería estar, pero no creo. Ahora mismo estoy en blanco, me podrías ayudar?
Saludos.
solo le das hacia arriba, o sea, volumen arriba y te sale esa opción, mira a ver si te sale el paso 11 y me comentas como lo has hecho.
saludos
Muchas gracias. Ahora hago todo hasta el undécimo paso donde pongo todos los comandos pero me dice que no se encuentra el dispositivo. Entonces miro en dispositivos e impresoras y resulta que no funciona el controlador y por lo tanto no reconoce el dispositivo, pero instalé los drivers así que no se que pasa…
Para poner los comandos una forma mas fácil es ir a donde tienes tu platform_tools y dentro de la carpeta sin pulsar sobre ningún archivo pulsas shift+click derecho y le das a abrir ventana de comandos aquí. Luego ya solo tienes que poner adb sideload y el nombre de la OTA (lo que aparece en el tutorial este).
Saludos
Hola, intenta hacer bien el paso 6:
6.- Instalar correctamente el driver de USB de Google. Para ello hay que ir administrador de dispositivos (Panel de Control -> Administrador de dispositivos), seleccionar con el botón derecho el icono que sale con signo de admiración de Nexus 5, seleccionar “Actualizar software de controlador” , elegir “Buscar software de controlador en el Equipo” y dirigirse a la ruta C:Android SDKsdkextrasgoogleusb_driver y pulsar el botón “Aceptar”.
A mi me «costó» un poco el hacer que lo reconociese bien, pero siguiendo esos pasos debería de reconocertelo. Para saber si te lo ha reconocido correctamente, no debe de aparecerte ningún símbolo de interrogación en amarillo sobre el icono de Nexus 5 en el Administrador de dispositivos (botón derecho sobre equipo -> propiedades -> y en el menú de la izquierda apretar en administrador de dispositivos).
Saludos
tengo un problema, hago todo hasta que abro la pantalla de cdm ubico la carpeta de platform tools pero al momento de mandar el archivo zip me dice que device no found
que hago?????
o como puedo quitar de modo apply update from adb mi cel porque no puedo hacer nada
Hola Francisco, te dice no found device porque el driver del usb de tu nexus no está bien instalado, repite el paso 6 y debería de funcionarte. Saludos.
Excelente tutorial !!! muchas gracias. Me funcionó y ya tengo android L.
Ahora tengo una duda, cuando salgan próximas actualizaciones , ¿saltará la OTA automáticamente como siempre si espero? ¿o tendré que actualizar manualmente para siempre?
Gracias!! saludos
Hola Paula, me alegro que te haya gustado y te haya funcionado perfectamente el tutorial.
Sobre las futuras actualizaciones, sí, sí que te seguirán informando de las actualizaciones oficiales a tu dispositivo, y podrás actualizarlas automáticamente.
Saludos!
Hola! De primeras enhorabuena por el post!! Tengo un problemilla. La primera vez que he enchufado el Nexus al ordenador me ha dado error de controlador, he instalado como tú decías y corregido. Sin embargo, cuando he intentado pasar la imagen con lollipop, decía que dispositivo no encontrado. Al reiniciarlo para que lo reconociera el pc, aparece como dispositivo MTP y no hay manera de que lo reconozca para instalar la imagen. ¿Qué estoy haciendo mal? Muchas gracias!!
Gracias a ti por visitarnos. Sobre que sigue sin encontrarte el dispositivo al intentar hacer el paso 11, podría ser por no tener activado el usb como depuración en las opciones de desarrollador (paso 4). Imagino que sabes cómo activar las opciones de desarrollador, no?
Saludos!
Si, es lo primero que hice. Está activada la depuración USB, he desinstalado los drivers y vuelto a instalar, incluido el del sdk, pero nada, igual…
El problema es que cuando entro en el recovery mode el pc deja de reconocer el móvil, y claro, así no lo encuentra…
conseguido, ahora cuando termina de enviar la imagen al nexus me dice: footer is wrong signature verification failed
¿Qué se puede hacer pa solucionar eso?
Hola, ese error, por lo que he estado averiguando, suele ser típico cuando se ha descargado la imagen de fábrica en vez de la OTA.
Hola Juan José, magnifico tutorial. Muchas gracias también por tu paciencia y la ayuda que estas prestando.
Veras, he seguido todos los pasos, y despues de solucionar algunas dificultades, he llegado al punto 12 donde me encuentro que se la instalación se aborta… el texto dice:
«system/framework/services.odex» has unexpected contents.
E:Error in /tmp/update/zip
(status 7)
En fin, me encuentro muy perdido…
Hola, gracias a ti por su visita. Sobre tu problema, la verdad es que nunca había visto ese error, y no he encontrado mucha información al respecto. No obstante, hay un usuario que tuvo un problema parecido al tuyo y lo solucionó gracias al Nexus Root Toolkit, flaseando + unroot.
Te paso el link del comentario del usuario y también el de la aplicación:
https://www.reddit.com/r/Nexus7/comments/2f3sv9/new_2013_nexus_7_unable_to_update_from_43_error/
https://www.wugfresh.com/nrt/
Espero que te sea de ayuda.
Saludos.
Muchas gracias! Lo probaré y os comentaré
Saludos
Mi gozo en un pozo… me temo que esto tampoco funciona. Se queda colgado.
¿La única opción sería devolverlo a la configuración de fábrica?