Cuando a mediados del año 2015 durante la actualización del Windows 10. Microsoft presentó lo que ellos denominaron la «experiencia del consumidor de Microsoft«, que incluye ciertas aplicaciones sugeridas bastantes molestas en el menú. Éstas aparecían por todos lados, tanto en el menú de inicio en el lado izquierdo, debajo de sus aplicaciones. Así como también en el lado derecho del mosaico de recuadros.
A pesar de hasta ahora ser “pocas” los anuncios y aplicaciones sugeridas, esas no son las únicas cosas que la experiencia del consumidor incluye, también podrá ver los anuncios en la pantalla de bloqueo, los cuales en muchos casos son bastante molestos. Pero hasta ahora eso era un problema. En este tutorial te mostramos las claves necesarias para dejar de lado estas aplicaciones sugeridas de una vez por todas.
Formas de inhabilitar las aplicaciones sugeridas con la herramienta de personalizar Windows
1: Desahibilitar las sugerencias desde la configuración del menú de personalización
Cuando Microsoft introdujo esta característica, ellos añadieron esta herramienta de personalizado la cual puede apagar alguna de estas sugerencias muy fácilmente. Para realizar este paso, solo dirígete a abrir la aplicación de Configuración de Windows 10, luego ve a personalización y, haz clic en la pestaña Inicio. A partir de ahí, simplemente apaga la opción con la lectura: «Mostrar Ocasionalmente Sugerencias en Inicio».
El único problema, sin embargo, es que esto no apaga todas las sugerencias. Esto solo actúa en las que están en el lado izquierdo del menú Inicio. Seguirás recibiendo sugerencias como las conocidas “Live Tiles”, además de notificaciones ocasionales de Microsoft. Para desactivar todas las sugerencias, tendrá que desactivar toda la «experiencia del consumidor Microsoft», que sólo se puede hacer desde el Editor del registro. Si no te sientes cómodo haciéndolo, esta configuración le ayudará un poco. Pero si usted está dispuesto a excavar en esta herramienta, aquí está la manera de deshacerse de esas sugerencias por completo.
2: Desactivar «la experiencia del consumidor de Microsoft» mediante el Editor del Registro.
Advertencias antes de comenzar:
- Si tú eres de las personas que tiene una edición de Windows Home, tendrá que editar el registro de Windows para hacer estos cambios. También puedes hacerlo de esta manera si tienes Windows Pro o Enterprise, pero se siente más cómodo trabajándolo con el editor de registro.
- El Editor del Registro es una herramienta poderosa y puedes deshabilitar ciertas funciones importantes en tu sistema de no saberlo utilizar. Este es un truco muy simple y siempre y cuando lleves todas nuestras instrucciones, no deberías presentar ninguna eventualidad. Una vez más le recomendamos buscar información acerca del Editor del Registro en la web para no cometer algo que luego lamentes.
Para empezar, abre el Editor del registro pulsando Inicio y escriba «regedit». Pulsa Intro para abrir el Editor del Registro y accede a permitir realizar cambios en su ordenador.
En el Editor del Registro, utiliza la barra lateral izquierda para navegar a la siguiente clave:
HKEY_LOCAL_MACHINE\SOFTWARE\Policies\Microsoft\Windows\
A continuación, crea un duplicado de la llave dentro de la tecla de Windows. Haz clic en el icono de Windows y selecciona Nuevo> Clave. El nombre de la nueva clave será contenido de la nube (Cloud Content).
Ahora, es necesario crear un nuevo valor dentro de esa nueva clave. Para ello haz clic en el tecla de contenido de la nube y selecciona Nuevo Valor DWORD> (32 bits). En este caso, nombra al nuevo valor como DisableWindowsConsumerFeatures . Tal y como se muestra en la imagen.
En este punto, haz doble clic en el valor DisableWindowsConsumerFeatures para abrir su ventana de propiedades. Cambiar el valor de 0 a 1 en el cuadro «Información del valor» y haz clic en OK.
Habiendo realizado lo anteriormente mencionado ya puedes cerrar el Editor del Registro y reinicie el equipo (o la sesión de su cuenta e iniciar de nuevo). Tenga en cuenta que las sugerencias existentes en el menú Inicio no suelen ser retirados de forma automática, aunque se puede hacer clic con ellos y darse de baja. Sin embargo, nuevas aplicaciones sugeridas y demás anuncios ya no aparecerán más.
Nota final: Para revertir el cambio, sólo tiene que seguir los mismos pasos y establecer el DisableWindowsConsumerFeatures valor de nuevo a 0.

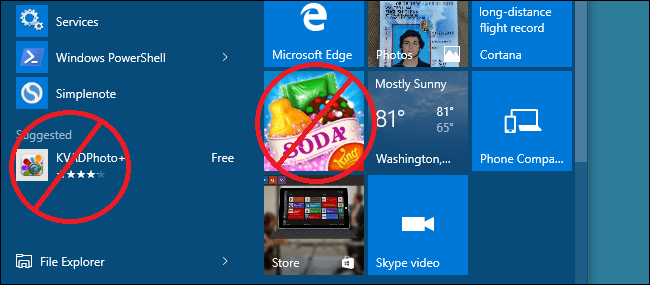
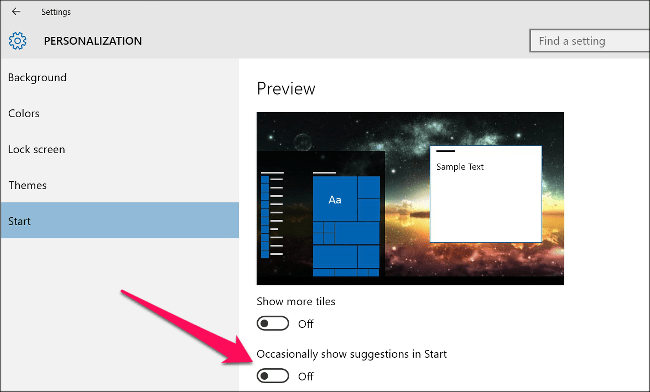
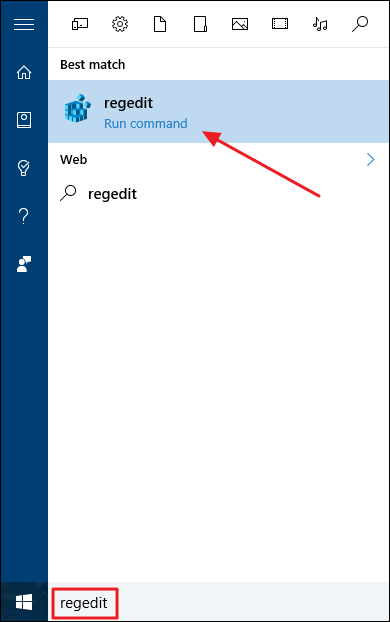
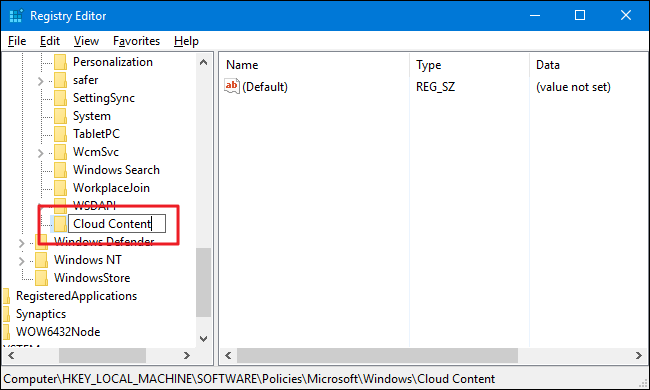
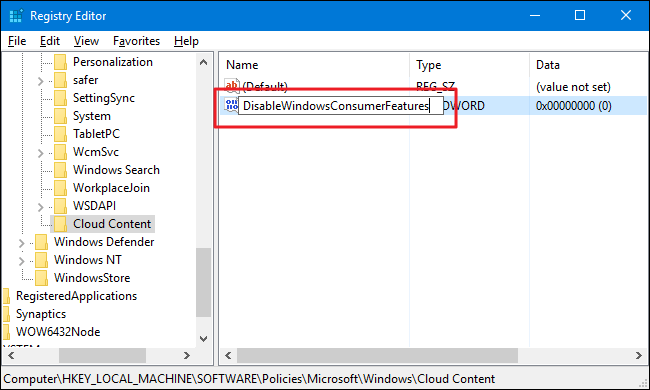
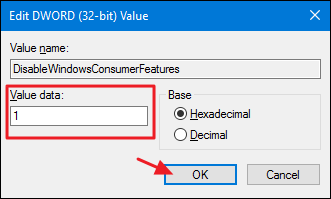
¿Tienes alguna pregunta o problema relacionado con el tema del artículo? Queremos ayudarte.
Deja un comentario con tu problema o pregunta. Leemos y respondemos todos los comentarios, aunque a veces podamos tardar un poco debido al volumen que recibimos. Además, si tu consulta inspira la escritura de un artículo, te notificaremos por email cuando lo publiquemos.
*Moderamos los comentarios para evitar spam.
¡Gracias por enriquecer nuestra comunidad con tu participación!