A pesar que la tecnología avanza a pasos agigantados, todavía muchos ordenadores y portátiles recientes de Windows 7 u otras versiones, traen consigo los discos duros mecánicos tradicionales. Los mismos a veces son lentos, y también levantan mucha temperatura. Actualmente las unidades de estado sólido o SSD se presentan de forma eficaces, son más rápidas, y aceleran el equipo. Además proveen la mejor tecnología y no levantan calor como si lo hacen los discos duros antiguos.
Pero en las unidades SSD existe un problema a la hora de mover la instalación de Windows, ya que los SSD son más pequeñas que sus contrapartes del disco duro tradicional. No todo está perdido puesto que hay una manera de migrar de Windows 7, 8, 10 o la instalación de un SSD sin la reinstalación de Windows.
Lo que vas a necesitar para migrar la instalación de Windows 7
Tenemos que tener disponible el SSD, y aparte de eso recomendamos lo siguiente:
- Conectar el SSD al ordenador: Esto es dependiendo si tienes un ordenador de escritorio o un portátil. Para el ordenador solo debes instalar su nuevo SSD junto al disco duro antiguo y clonarlo. Con un ordenador portátil es necesario tener a mano un cable SATA a USB, si no contamos con uno lo vamos a tener que comprar si queremos conectar la SSD al portátil. Aunque hay otra forma y es instalar el SSD en un recinto de disco duro externo, aunque es más fácil con el cable SATA.
- Una copia de seguridad de EASEUS: Recomendamos esta plataforma ya que es gratuita y posee las características necesarias para el procedimiento que haremos. Lo descargamos desde su página oficial.
- Una copia de seguridad de sus datos: Por si algo saliera mal, es necesario tener una copia de seguridad en su equipo. Antes de empezar incluya una copia de seguridad completa de todos sus datos importantes.
- Un disco de reparación del sistema de Windows: Hay mínimas posibilidades que puede llegar que su registro de arranque de Windows se corrompa. Por eso por las dudas es útil tener el disco de reparación de Windows que usemos en nuestro ordenador.
Primer paso: Poner en orden su actual disco duro
Lo que haremos es corroborar que al migrar nuestro Windows a la unidad SSD, tenga el suficiente espacio como para pasar sus datos por completo al nuevo disco. Para ello conecte el SSD en el ordenador y espere hasta que salga la ventana del Explorador de Windows. Haga click derecho en cada unidad y seleccione “Propiedades”. Como muestra en las dos imágenes de abajo se ve el espacio del lado izquierdo de 141 GB que es el disco antiguo, mientras que nuestra unidad nueva la imagen derecha, nos muestra 118 GB.
Es probable que encuentre algo similar. Por lo tanto, antes de migrar sus datos, tendrá que limpiar su disco duro actual.
Elimine todos los archivos que no necesita, ya sean películas, archivos antiguos, viejas copias de seguridad, etc. También desinstale todos los programas que ya no use, y luego ejecute la limpieza del disco. Incluso puede ejecutar el CCleaner si es que lo tiene instalado para limpiar todo su sistema.
La eliminación de estos archivos puede ayudar o en algunos de los casos puede ser no suficiente. Si no llegara a tener el espacio correspondiente para emigrar a la unidad SSD, deberá de buscar una forma de guardar algunos archivos en otro lugar.
Como alternativas pueden usar algunas de las siguientes:
- Un disco duro externo: Si posee un disco externo puede guardar algunos archivos ahí de forma segura.
- Una segunda unidad interna: La mayoría de los ordenadores portátiles no tienen esta opción, pero si tiene un ordenador de escritorio puede comprar un disco duro grande barato y mover todos sus archivos en el mismo.
- Almacenamiento en la nube: Esto se volvió muy utilizado hoy en día, puesto que disponemos de plataformas para mantener nuestros archivos en una nube como Dropbox u Onedrive. Esas son buenas opciones para guardar tus cosas personales.
Utilice cualquiera de estas opciones, así ya podrá emigrar todo a su nueva unidad SSD
Segundo paso: Actualizar el firmware de su SSD
Los SSD a pesar de su tecnología, pueden venir con varios errores dependiendo si son los primeros discos SSD, la cual pueden presentar problemas con las actualizaciones de firmware. Para ello debemos de fijarnos en la página web de la compañía del fabricante de nuestra SSD, y actualizar el firmware a la más reciente actualización. Esto se hace antes de comenzar con la copia del disco duro antiguo para evitar cualquier riesgo de pérdida de datos.
Tercer Paso: Clonar la unidad de copia de seguridad con EASEUS
Inicie la aplicación EaseUS Partition y haga click en “Clone” en la pantalla principal.
Seleccionar el disco de origen. Nuestra unidad del sistema está compuesta por tres particiones: la partición activa de arranque, la actual de Windows, y la de recuperación. Hay que clonar las tres particiones, así que colocamos una marca junto al disco duro y todo quedara seleccionado. Haga click en “Siguiente” para continuar.
Lo siguiente será seleccionar su SSD como el destino. En este caso seleccionamos nuestro SSD que es Hard Disk 3, que tiene 119 GB de espacio no asignado. Coloque una marca junto a la misma, y marque la casilla “Optimizar para SSD”, con esto se asegurará el mejor rendimiento para su instalación de Windows.
Antes de hacer click en “Siguiente”, haga click en el botón “Editar” al lado de su SSD.
EaseUS Partition le mostrará como se verá su unidad, y probablemente tenga que hacer ajustes en la misma. Como por ejemplo en nuestra SSD la aplicación EaseUS quería particionar mucho más grande en arranque y recuperación. Lo cual preferimos tener ese espacio solo en la partición principal de Windows, allí es donde debemos de cambiar el tamaño de estas para continuar.
Si quieres cambiar el tamaño de las particiones, seleccione una y luego arrastre los controladores que aparecen entre las particiones.
La cual cambia el tamaño de mi partición principal de Windows para llenar el resto del espacio vacío.
Cuando termine, haga click en OK para continuar. Revise que todo esté bien y haga click en “Continuar” para iniciar la clonación.
Si le sale el siguiente mensaje de advertencia, haga click en “OK” para continuar.
La operación puede tardar algunos minutos dependiendo el tamaño de la unidad de origen, y la velocidad de los medios de almacenamiento, también del ordenador. En este caso nos llevó 10 minutos.
Si por esa casualidad tiene un error en el proceso, deberá de utilizar una herramienta de desfragmentación de terceros en el sistema actual de disco.
Una vez completada la operación, haga click en “Finalizar”
Como muestra la imagen nuestra nueva unidad de sistema ya está apareciendo en el Explorador de archivos. Y ya está listo para utilizar.
Deberá de seguir estos pasos simples. Apague el ordenador, retire la unidad antigua e instalar el nuevo en el mismo lugar. Reiniciar el equipo y automáticamente deberá de arrancar desde la nueva unidad SSD.
Si utiliza un ordenador de escritorio y solo quiere salir de la unidad antigua por la SSD nueva en su lugar, tal vez como dispositivo de almacenamiento, deberá de arrancar en la BIOS del sistema. Allí es donde tendrá que introducir su BIOS en la nueva unidad como la primera en arrancar.
En cualquiera de los cosas, al reiniciar, tiene que encontrar su SSD como la unidad C, así nos daremos cuenta que todo salió correcto.
Cuarto Paso: Toques finales al SSD
Cuando ya tenemos en funcionamiento nuestra nueva unidad del sistema, haremos unos últimos toques para asegurarnos que todo funcione en plena forma. Recomendamos lo siguiente:
Ver que TRIM este activado: TRIM es un conjunto especial de comandos que nos sirve para gestionar de forma eficaz los espacios vacíos de los SSD. Abrimos el símbolo del sistema y escribimos el siguiente comando.
fsutil behavior query DisableDeleteNotify
Es muy simple de saber si está activado, ya que si obtiene una salida de 1 TRIM no está activado, pero si obtiene un 0 es porque TRIM está activado. Si necesita activarlo escriba el siguiente comando:
fsutil behavior set DisableNotify 0
Restaurar sus archivos personales: En este punto es donde debe tomar una decisión, que es posible que sus archivos caben en su nuevo SSD, pero otros archivos es probable que no, así que tenemos que mantenerlos en otros lugares, como en una segunda unidad interna o disco duro externo.
Si es que quiere puede indicar las carpetas de usuario especiales a la nueva ubicación, y de eso se encargara Windows en buscar siempre allí en primer lugar. Para ello haga click en sus documentos, música, u otras carpetas de usuario y presione en Propiedades> Localización> Mover, así de simple.
Estos ajustes que recomendamos sin duda aumentan el rendimiento y sin efectos secundarios. Tener en cuenta y cuidado de no ajustar más allá de estas correcciones que le acabamos de mostrar. Así que proceda con cautela en cada paso que realice. Si seguiste los pasos tendrás clonado tu disco con éxito, y te habrás ahorrado horas de volver a instalar Windows y sus aplicaciones.



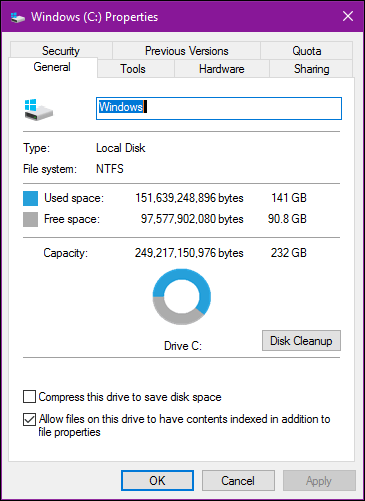
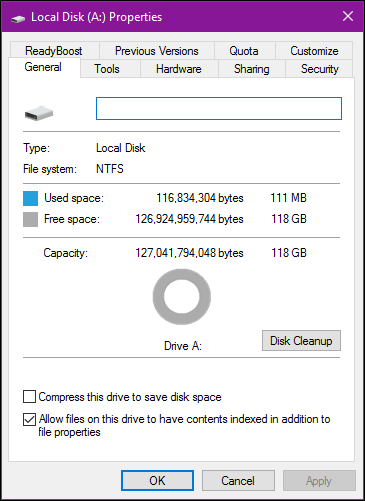
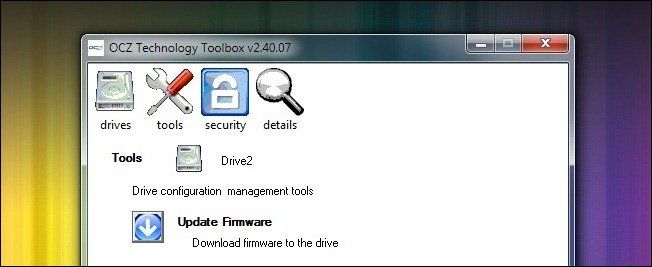
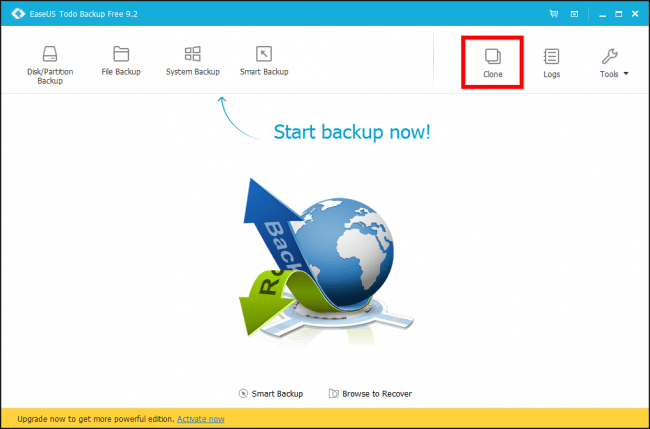
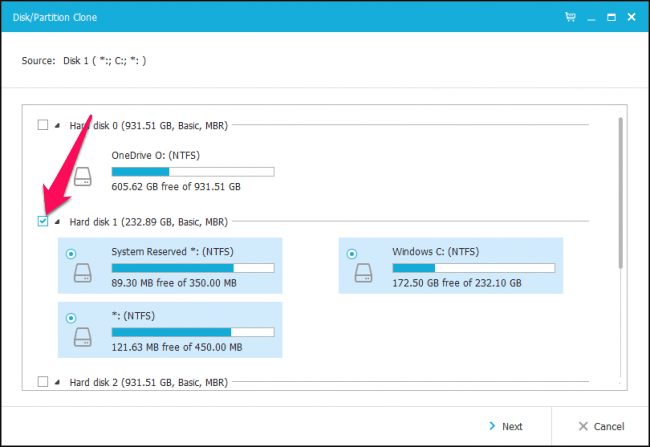
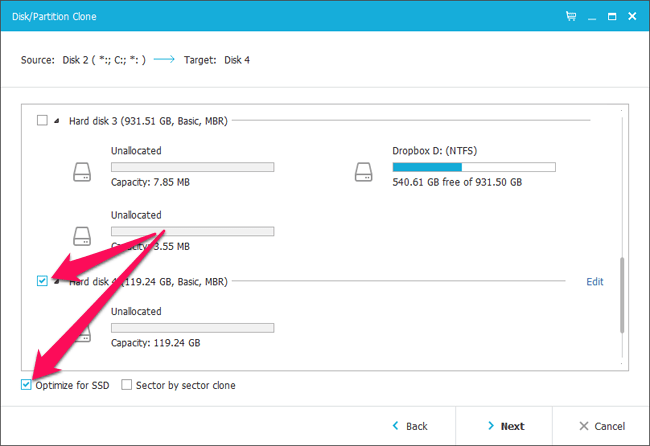
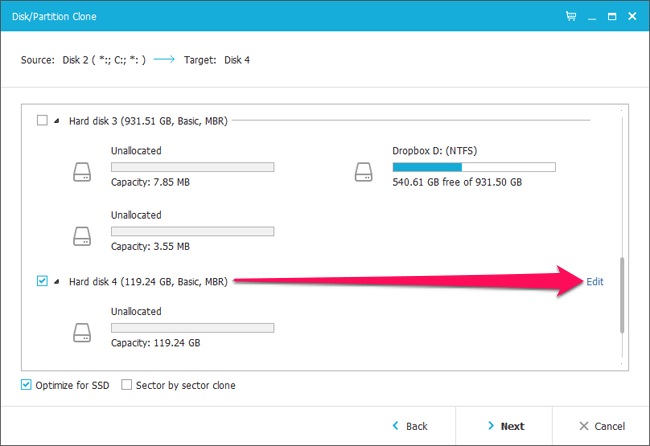
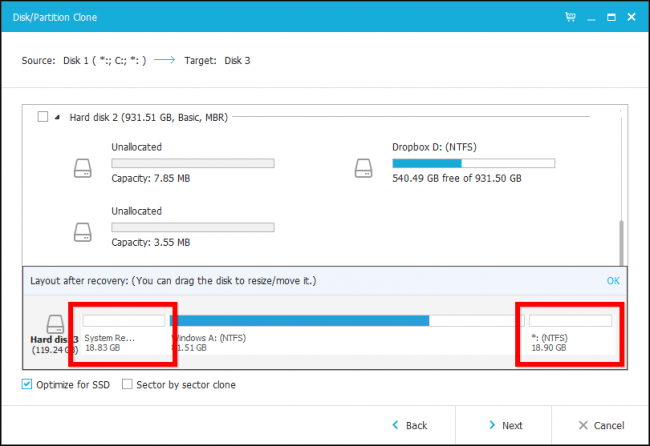


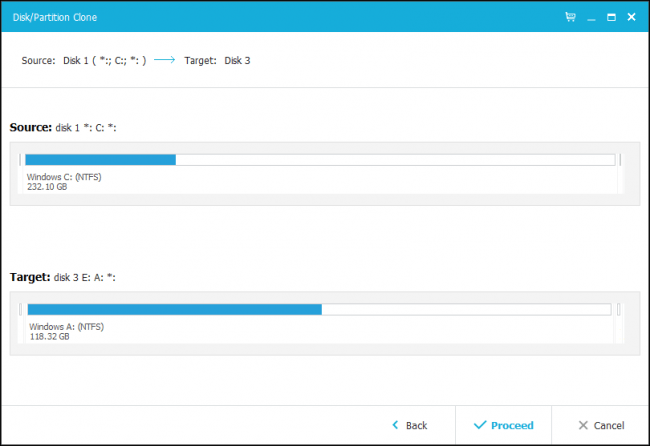
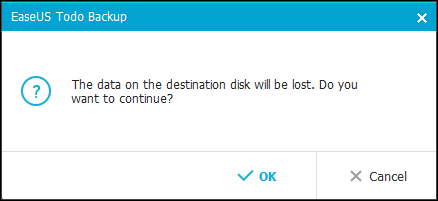
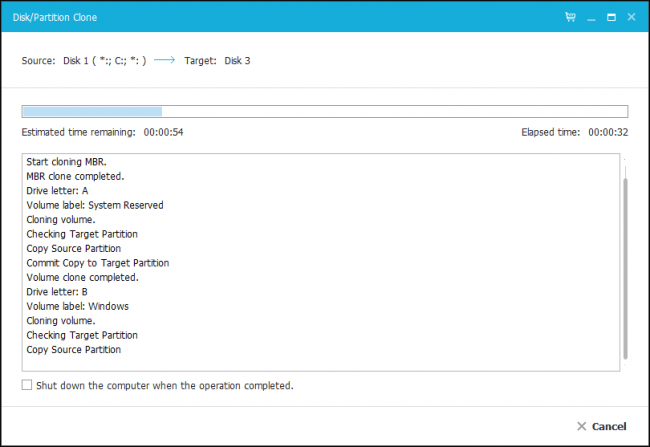
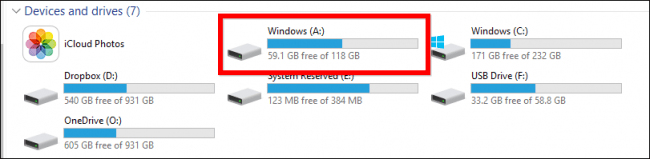
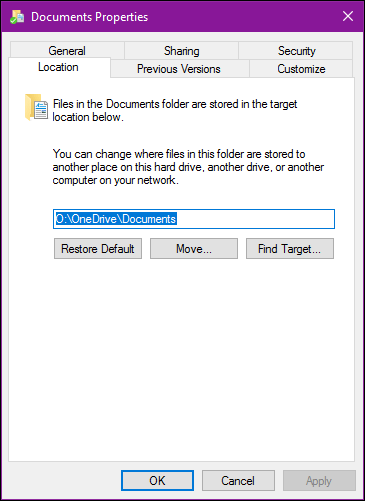
¿Tienes alguna pregunta o problema relacionado con el tema del artículo? Queremos ayudarte.
Deja un comentario con tu problema o pregunta. Leemos y respondemos todos los comentarios, aunque a veces podamos tardar un poco debido al volumen que recibimos. Además, si tu consulta inspira la escritura de un artículo, te notificaremos por email cuando lo publiquemos.
*Moderamos los comentarios para evitar spam.
¡Gracias por enriquecer nuestra comunidad con tu participación!