Las carpetas que creamos en Windows, se suelen llenar de archivos que nosotros mismos agregamos en ellas. A veces cuando hay demasiados archivos y queremos tener los nombres de los mismos, es una lista que se nos complica, puesto que tenemos que ir anotando uno por uno los nombres de cada archivo. Si por esa casualidad deseamos guardar o imprimir una lista de esos archivos, es posible de lograr con un par de ediciones rápidas del registro, donde puedes agregar un comando del botón derecho para copiar el contenido de una carpeta en el portapapeles.
Probablemente en algún momento necesitaste imprimir o guardar una lista de archivos en un directorio en Windows, y no existe ningún comando incorporado para hacerlo. Puedes intentar capturar la pantalla de la carpeta e imprimirla, pero si tienes muchos archivos es posible que no puedas ver todos al mismo tiempo. Pero si quieres una solución más fácil, lo mejor es agregar un comando simple al menú contextual que se obtiene al hacer clic con el botón derecho sobre una carpeta. Esta opción inmediatamente copiará una lista de los archivos en el portapapeles, la cual podremos usar la herramienta de pegar en cualquier documento de texto.
Agregar un comando con el botón derecho para copiar una lista de archivos editando el registro manualmente en Windows
Tenemos que hacer un par de ediciones en el Registro de Windows para agregar este comando del botón derecho del ratón, el cual funciona para cualquier versión de Windows.
Importante: El Editor del Registro es una herramienta poderosa y un mal uso puede hacer que su sistema quede inestable o incluso inoperante. Con este truco no deberías tener problemas, pero por las dudas puedes hacer una copia de seguridad del Registro antes de hacer los cambios.
Abrimos el Editor del Registro pulsando Inicio y escribiendo “regedit”. Luego presiona Intro para abrir el Editor y le damos permiso para realizar cambios al equipo.
En el Editor del Registro, utiliza la barra lateral izquierda para dirigirse a la siguiente clave:
HKEY_CLASSES_ROOT \ Directory \ shell
Ahora crearás una nueva clave dentro de la clave de Shell. Hacemos clic con el botón Shell en la clave Shell y seleccionamos Nuevo> Clave. Nombramos la nueva clave “copylist”. Esto se hace para reconocer el nombre.
Cambiará el valor (Default) copylist (Default) dentro de la nueva clave copylist. Con la clave copylist, hacemos doble clic en el valor (Default) Predeterminado, para abrir su ventana de propiedades.
Una vez en la ventana de propiedades, establece el valor en el cuadro de “Datos del valor” en “Copiar lista de archivos al portapapeles” y luego haz clic en “Aceptar”. El valor le da al comando el nombre que aparecerá en el menú contextual. Allí puedes escribir cualquier texto que desees.
A copylist, creará una nueva clave dentro de tu clave copylist. Haz clic con el botón derecho del ratón en la clave copylist y copylist Nuevo> Clave. Nombre la nueva clave «comando».
Ahora, cambiará el valor (Default) dentro de la nueva clave de command. Con la tecla de command seleccionada, haz doble clic en el valor (Default) Predeterminado, para abrir tu ventana de propiedades.
El valor predeterminado (Default) especifica el comando real que se ejecutará al seleccionar la opción en el menú contextual. Para agregar un comando para copiar una lista simple de todos los nombres de archivo en el portapapeles, escribe el texto siguiente en el cuadro «Datos del valor» y, a continuación, haz clic en «Aceptar».
Cmd / c dir «% 1» / b / a: -d / o: n | clip
Puedes tener la alternativa si deseas copiar una lista con más detalles que solo el nombre del archivo, puedes quitar el modificador /b de ese comando. Haciendo esto, copiará también el nombre, la fecha y el tamaño de los archivos. Coloca el siguiente texto en el cuadro “Datos del valor”.
Cmd / c dir «% 1» / a: -d / o: n | clip
Ahora estamos llamando al comando de comando comando dir, también puedes usar cualquiera de los switches que soporta el comando si lo prefieres. Consulta la documentación de Microsoft para el comando dir para obtener más información, o simplemente escribe dir /? en un símbolo del sistema.
Una vez que elija el comando que prefieres, los cambios se realizan de inmediato, y ya podemos cerrar el Editor del Registro. Para ver si funciona haz clic derecho en cualquier carpeta y selecciona el comando “Copiar lista de archivos al portapapeles”. Esto puede ocasionar un parpadeo del símbolo del sistema. Luego puedes pegar el contenido del portapapeles en cualquier aplicación de texto.
Si elegiste el comando con el /b, verás una lista simple de archivos.
Si elegiste el comando sin el /b, verás más detalles.
Hecho todo esto puedes visualizar sin problema la lista de tus archivos en un documento de texto, y si deseas invertir el cambio en copylist, tenemos que ir de nuevo al Registro y eliminar la clave de copylist que creaste. Cuando se elimina la clave, automáticamente todos los valores se borrarán y se quitará el comando del menú copylist.
Descarga hacks de Registro de un solo clic
Otras de las maneras fáciles es descargar unos hacks de registro en Windows que puedes usar. El comando “Copiar nombres de archivo simples al portapapeles” agrega el comando para copiar sólo los nombres de archivo en el menú contextual. La opción «Copiar nombres de archivo y detalles al portapapeles» agrega el comando para copiar nombres de archivo, fechas y tamaños en el menú contextual. Y el «Remove Copy File Comandos del Menú Contextual (Predeterminado)» elimina el comando independientemente del que hayas agregado. Si quieres descargar estos tres hacks, desde este enlace puedes hacerlo.

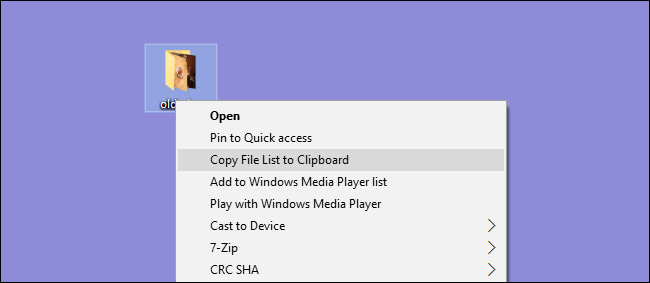
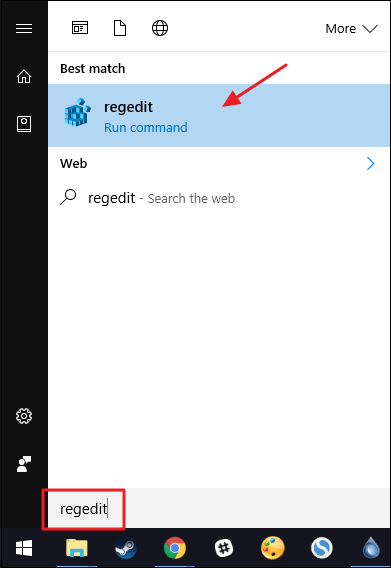
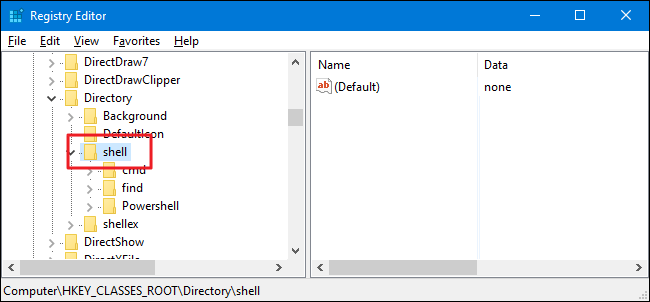
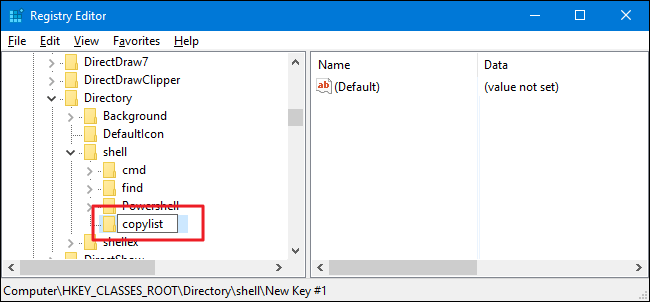
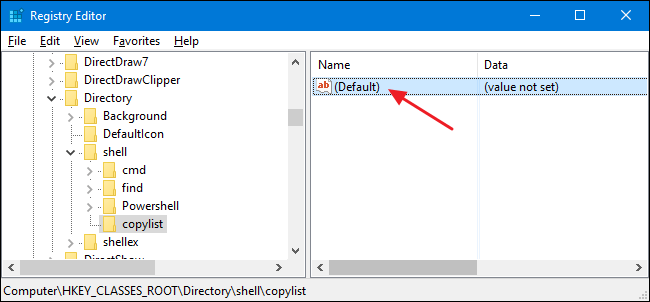
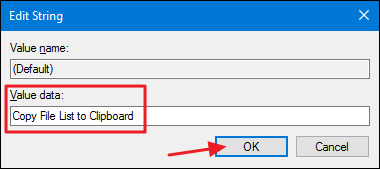
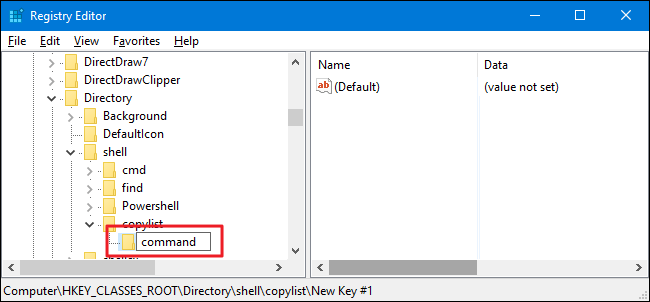
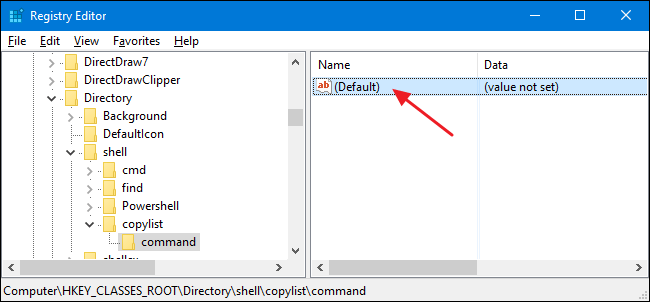
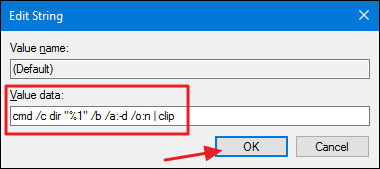
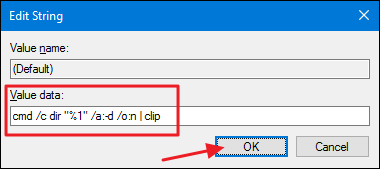
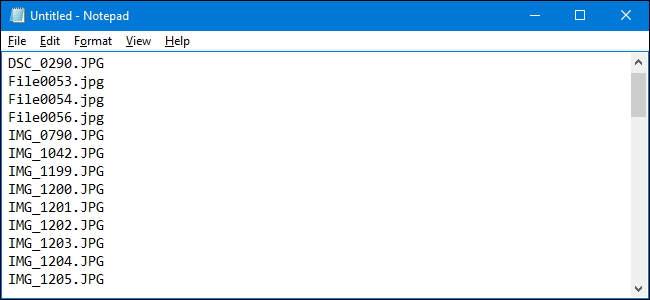


¿Tienes alguna pregunta o problema relacionado con el tema del artículo? Queremos ayudarte.
Deja un comentario con tu problema o pregunta. Leemos y respondemos todos los comentarios, aunque a veces podamos tardar un poco debido al volumen que recibimos. Además, si tu consulta inspira la escritura de un artículo, te notificaremos por email cuando lo publiquemos.
*Moderamos los comentarios para evitar spam.
¡Gracias por enriquecer nuestra comunidad con tu participación!