Los cuadros de texto te permiten enfatizar o enfocar un texto específico en un documento de Microsoft Word. Puedes elegir entre una variedad de cuadros de texto preformateados, o dibujar y formatear los tuyos propios. Son excelentes para agregar cosas como comillas, o incluso para diseñar texto e imágenes en folletos.
Word tiene varios estilos de cuadro de texto predefinidos que puedes usar, o puedes dibujar los tuyos propios. Independientemente de la forma en que crees el cuadro de texto, puedes formatearlo para adaptarlo a tus necesidades.
Insertar un cuadro de texto incorporado
Cambia a la pestaña «Insertar» en la Cinta de Word y luego haz clic en el botón «Cuadro de texto».
Esto abre un menú desplegable con una selección de estilos de cuadro de texto predefinidos. Hay una variedad de estilos y formatos para elegir, incluidos cuadros de texto con bordes, sombreado, colores de fuente y otros atributos. Haz clic en uno para insertarlo en tu documento. Y no te preocupes, podrá ajustar el formato y los colores más adelante.
Cuando insertas el cuadro de texto, el texto interno se selecciona automáticamente, por lo que puedes comenzar a escribir algo de inmediato para reemplazar ese texto de marcador de posición.
Los cuadros de texto predefinidos también contienen opciones de diseño preseleccionadas, incluido su tamaño y ubicación en una página. Después de insertar uno, es fácil redimensionarlo o moverlo a otra ubicación. Puedes arrastrar cualquiera de los controladores en las cuatro esquinas o lados para cambiar el tamaño del cuadro. El mango giratorio en la parte superior de la caja (la flecha circular) te permite rotar la caja. Y para moverlo a otro lugar en tu documento, simplemente coloca el cursor en el borde de la caja hasta que veas una flecha de cuatro puntas, y luego puedes arrastrarlo a donde desees.
También puedes cambiar como si el texto del documento normal se ajusta a tu cuadro de texto, al igual que con cualquier otra forma u objeto.
Dibuja tu propio cuadro de texto
También puedes dibujar tu propio cuadro de texto si ya tiene un tamaño y una ubicación en mente.
Cambia a la pestaña «Insertar» en la Cinta de Word y luego haz clic en el botón «Cuadro de texto». En el menú desplegable, haz clic en el comando «Dibujar cuadro de texto».
El puntero cambia a un símbolo de cruz. Presiona y arrastra el mouse para dibujar tu cuadro de texto.
Después de crear el nuevo cuadro de texto, puedes comenzar a escribir tu texto de inmediato.
Una cosa que es diferente acerca de cómo dibujar tu propio cuadro de texto es que Word establece por defecto colocarlo frente a cualquier texto.
Esto está bien si solo estás dibujando y arreglando cuadros de texto en una página sin texto para que puedas hacer un diseño especializado. Pero, si tienes texto en tu página, querrás hacer clic en el botón «Opciones de diseño» que aparece a la derecha del cuadro de texto, y luego elegir una de las otras opciones de diseño.
Formatea un cuadro de texto
Para formatear tu cuadro de texto, hay una variedad de opciones de formato en la pestaña «Formato» en la cinta de opciones. Para aplicar estilos de cuadro de texto, señala un estilo para ver cómo se verá. Haz clic en el estilo para aplicarlo a tu cuadro de texto.
Luego, comienza a explorar otras opciones de formato como Relleno de forma, Contorno de forma y Cambiar forma, todos los cuales también están disponibles en la pestaña Formato.
Primero, asegúrate de hacer clic en el borde del cuadro de texto para asegurarte de que la casilla esté seleccionada. A continuación, elige una opción de formato en la pestaña Formato. Además, puedes aplicar Shadow Effects y efectos tridimensionales a tu cuadro de texto.
Para cambiar la fuente, el color de la fuente u otros atributos de fuente, usa las opciones de formato en el grupo Fuente en la pestaña Inicio. Deberías aplicar atributos de fuente a tu texto de la misma manera que formateas otro texto en tu documento. Simplemente selecciona tu texto y luego haz clic en una opción de formato para cambiar la fuente, el color de la fuente o el tamaño de la fuente, o aplica otros atributos de formato, como negrita, cursiva, subrayado, sombreado o resaltado.
En poco tiempo, puedes personalizar tu cuadro de texto para adaptarlo a tus necesidades.

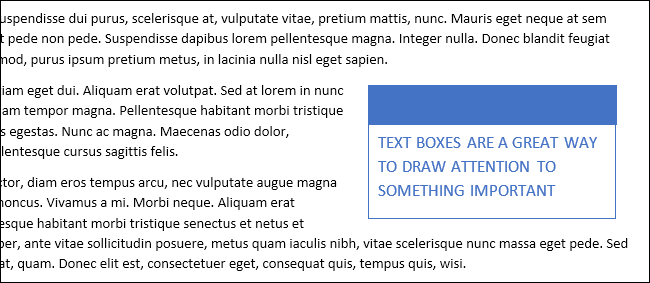
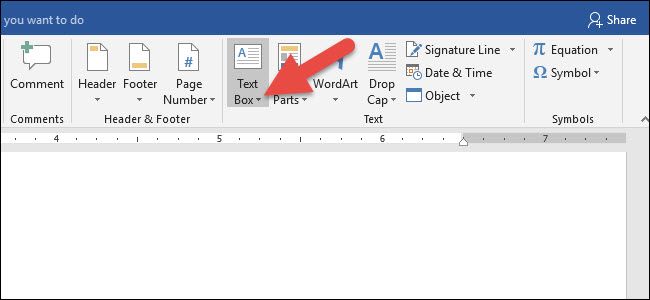
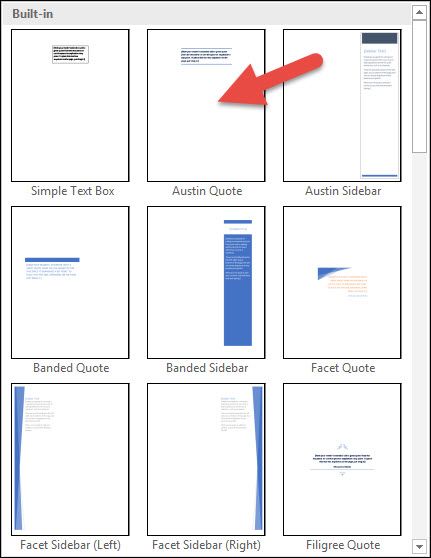
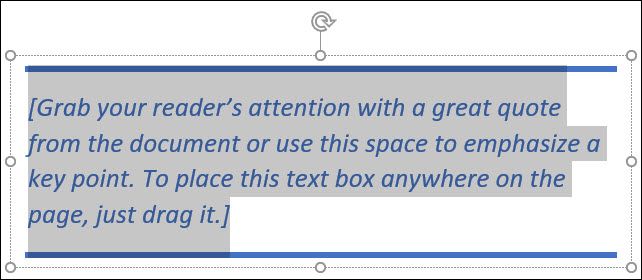
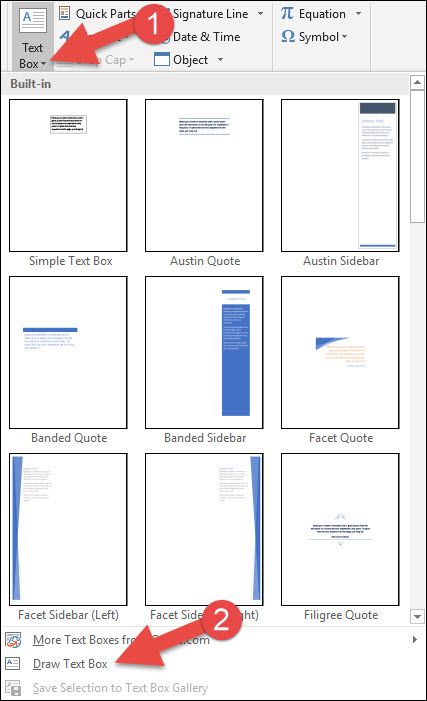
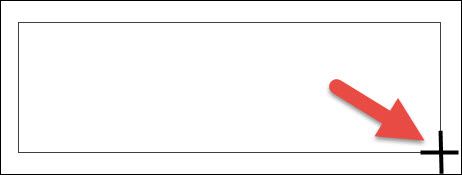
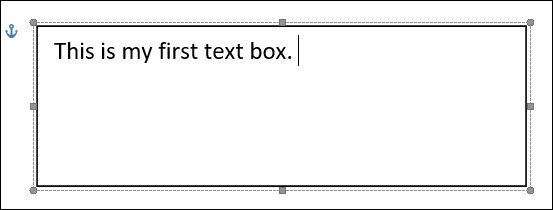
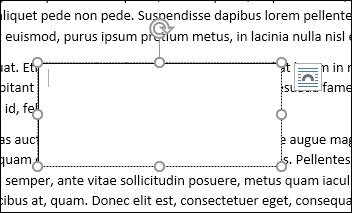
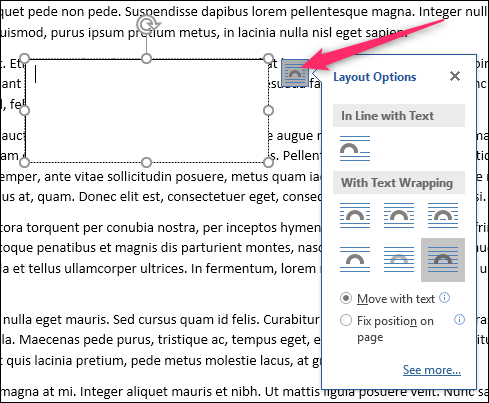
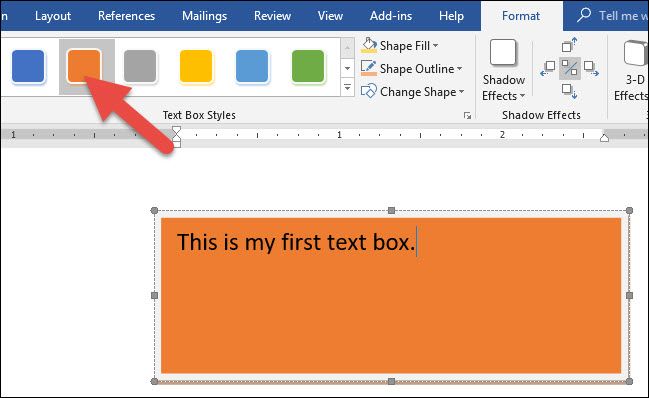
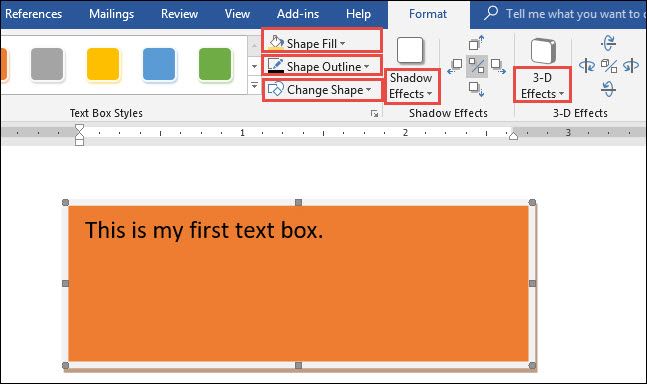
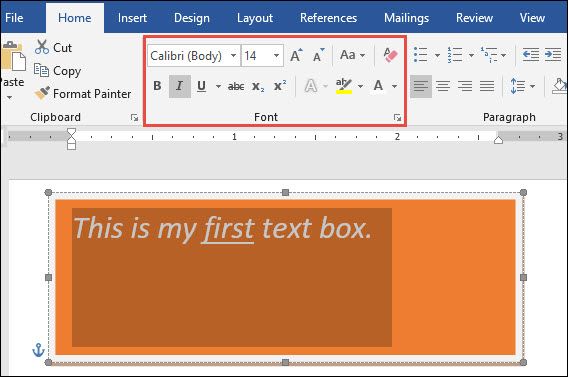
Es posible lo contrario: Que el cuadro de texto se adapte al texto a medida que vayamos escribiendo en el y por ende todo lo demás, ya sea texto o cuadros te textos cambien de posición a medida que se agranda o achica el cuadro de texto en cuestión. Tengo un formulario en word 2013 en que algunos datos son mayores al cuadro de texto creado y entonces el texto demás no se ve si por ejemplo el cuadro de texto está diseñado para dos o tres líneas de texto y cuando escribo otra línea más ya no se verá. Entonces debo modificar el cuadro de texto para que se vean, con la dificultad de que el cuadro de texto de más abajo no se ve y es un lio mover a una nueva posición más abajo en el documento así como tampoco pasa a la pagina siguiente cuando esos cuadros llevan más texto que el acostumbrado y ocupen más de una página y al imprimir, lógicamente sean dos páginas.
hola, se puede cambiar simultáneamente el tamaño de un fuente en varios cuadros de texto en un documento de word?
Excelente