Una frecuencia de actualización es la cantidad de veces que tu monitor se actualiza con nuevas imágenes cada segundo. Por ejemplo, una frecuencia de actualización de 60 Hz significa que la pantalla se actualiza 60 veces por segundo. Una mayor frecuencia de actualización da como resultado una imagen más suave.
¿Por qué importar las tarifas de actualización?
Cambiar la frecuencia de actualización era más importante en los monitores CRT más antiguos. Donde una frecuencia de actualización baja realmente daría como resultado que la pantalla parpadeara visiblemente a medida que se actualizaba. Una mayor frecuencia de actualización eliminó el parpadeo visual.
En un moderno monitor LCD de panel plano, no verá ningún parpadeo con una frecuencia de actualización menor. Sin embargo, una frecuencia de actualización más alta da como resultado una imagen mucho más suave. Es por eso que los costosos monitores diseñados para juegos anuncian altas frecuencias de actualización, como 144 Hz o 240 Hz. Lo que representa un gran avance respecto de la frecuencia de actualización típica de la pantalla de ordenadores de 60 Hz. Para nosotros, la diferencia es notable incluso cuando movemos el mouse por la pantalla.
La frecuencia de actualización máxima que puedes usar depende de tu monitor. En general, los monitores más económicos admiten tasas de actualización más bajas que los monitores más caros. Si tienes varios monitores conectados a tu ordenador, cada uno tiene su propia configuración de frecuencia de actualización.
Una frecuencia de actualización más alta suele ser mejor. Pero no siempre es lo más importante que debes buscar. Hay otras consideraciones importantes como el tiempo de respuesta, la precisión del color y el ángulo de visión del monitor.
En general, las computadoras modernas deben seleccionar automáticamente la mejor frecuencia de actualización para cada monitor que conectes. Pero esto no siempre ocurre automáticamente. Por lo que a veces puedes necesitar cambiar la frecuencia de actualización manualmente.
Cómo cambiar tu tasa de actualización en Windows 10
Para cambiar la frecuencia de actualización de una pantalla en Windows 10, haz clic con el botón derecho en el escritorio y luego selecciona el comando «Configuración de pantalla».
Desplázate un poco hacia abajo en el panel derecho y luego haz clic en el enlace «Configuración avanzada de pantalla» para continuar.
Haz clic en el enlace «Mostrar propiedades del adaptador» debajo de la pantalla que deseas configurar aquí.
Haz clic en la pestaña «Monitor» en la ventana de propiedades que aparece. Luego selecciona la frecuencia de actualización deseada en el cuadro «Tasa de actualización de pantalla». Haz clic en «Aceptar» para continuar. Tu cambio tendrá efecto inmediatamente.
Cómo cambiar tu tasa de actualización en Windows 7
Para cambiar la frecuencia de actualización de un monitor en Windows 7, haz clic con el botón derecho en tu escritorio y luego seleccione el comando «Resolución de pantalla».
Si tienes múltiples pantallas conectadas a tu ordenador, selecciona la que deseas configurar aquí. Haz clic en el enlace «Configuración avanzada» para cambiar tu configuración.
Oprime en la pestaña «Monitor» y luego elige la frecuencia de actualización deseada en el cuadro «Tasa de actualización de pantalla». Haz clic en «Aceptar» para guardar tus cambios. Windows cambiará de inmediato a la nueva frecuencia de actualización.
¿Qué significa «Ocultar modos que este monitor no puede mostrar»?
También verás una casilla de verificación «Ocultar modos que este monitor no puede mostrar» debajo de la opción «Velocidad de actualización de pantalla». En muchos casos, esta opción aparecerá atenuada y las opciones presentadas aquí son las únicas que puedes elegir.
En algunas situaciones, esta opción está disponible y puedes desmarcar la casilla «Ocultar modos que este monitor no puede mostrar» para ver más opciones de frecuencia de actualización de la pantalla. Así pues, esto mostrará las opciones que tu monitor afirma que no puede admitir.
Es probable que estas opciones no funcionen con tu monitor, y es posible que veas una pantalla en blanco o un mensaje de error si la seleccionas. Windows advierte que esto puede incluso dañar tu monitor. No recomendamos manipular esta configuración a menos que sepas lo que estás haciendo.
Si no puedes elegir un índice de actualización, conoce las ayudas de tu monitor
Windows debería mostrar automáticamente todas las frecuencias de actualización que admite tu monitor. Si no ves una frecuencia de actualización compatible con los anunciantes de tu monitor como una opción en Windows, es posible que debas solucionar algunos problemas.
Por ejemplo, puede que tengas que actualizar tus controladores de gráficos para permitir mayores tasas de actualización. O bien, si estás utilizando un cable de pantalla lentp que no tiene suficientes datos para una pantalla de alta resolución a una frecuencia de actualización alta, es posible que necesites un cable mejor.

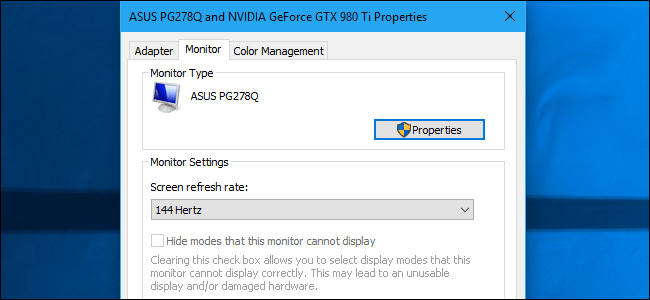
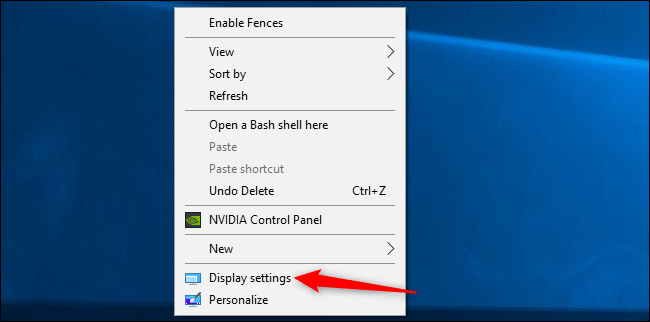
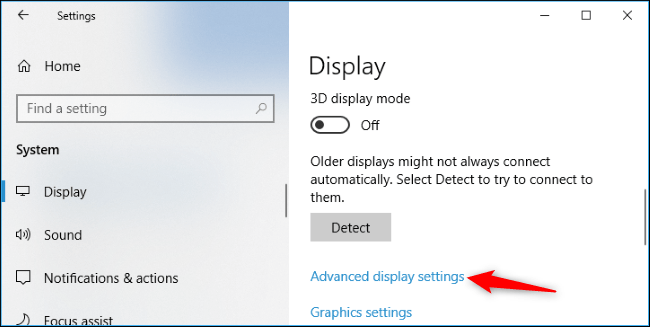
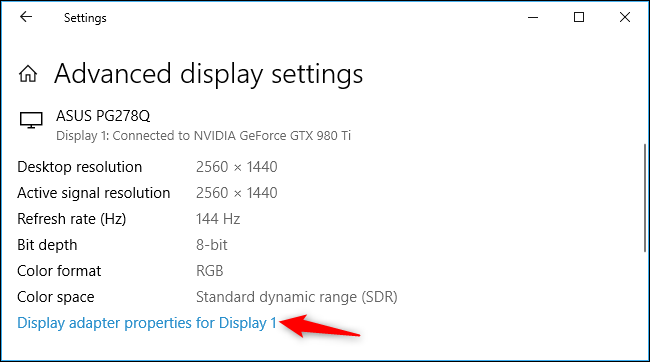
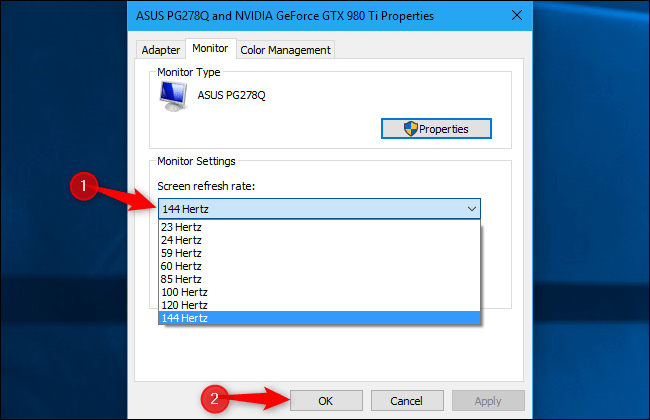
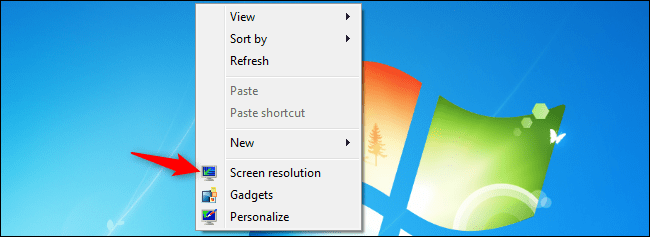
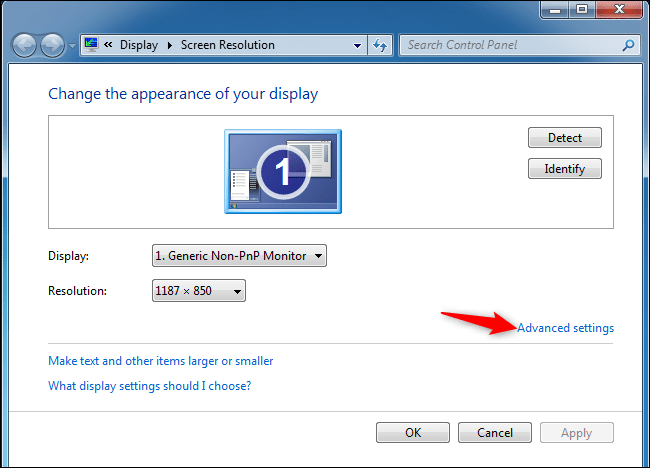
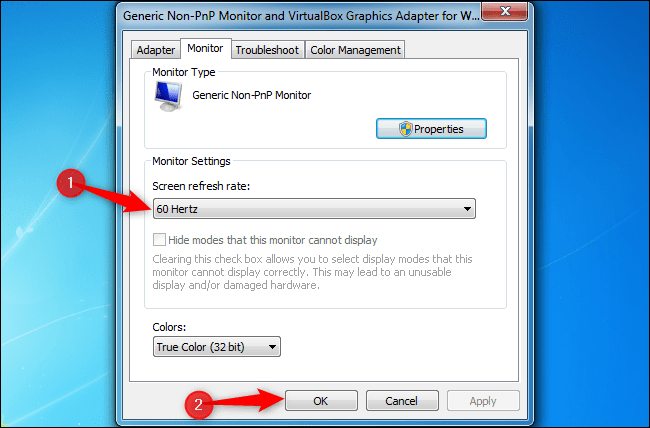
¿Tienes alguna pregunta o problema relacionado con el tema del artículo? Queremos ayudarte.
Deja un comentario con tu problema o pregunta. Leemos y respondemos todos los comentarios, aunque a veces podamos tardar un poco debido al volumen que recibimos. Además, si tu consulta inspira la escritura de un artículo, te notificaremos por email cuando lo publiquemos.
*Moderamos los comentarios para evitar spam.
¡Gracias por enriquecer nuestra comunidad con tu participación!