Una cosa que muchos escritores quieren saber es cuánto tiempo dedican a escribir. Si usas Microsoft Word, tienes suerte, porque es fácil averiguar cuánto tiempo has pasado editando un documento.
Cuando comienzas a trabajar en un nuevo documento, Word inicia un temporizador. Cuando guardas el archivo, Word guarda el tiempo que has pasado trabajando en los metadatos del documento. Cada vez que trabajas en el archivo y luego lo guardas de nuevo, Word agrega la nueva hora a lo que ya está en los metadatos. Esto proporciona un total acumulado del tiempo dedicado a la edición del documento. Puedes encontrar fácilmente el tiempo dedicado a editar un documento, así como información sobre cuándo se modificó o imprimió el documento por última vez, desde Word o directamente en el Explorador de archivos de Windows.
Esta información es lo suficientemente útil si deseas realizar un seguimiento de cuánto tiempo has trabajado en un documento. Se vuelve aún más práctico si necesitas informar ese tiempo a un cliente o empleador.
Sin embargo, hay una cosa importante a tener en cuenta al ver esta información. Word no cuenta realmente el tiempo que estás editando activamente un documento, solo la hora en que ese documento está abierto. Por lo tanto, si abres un documento y lo dejas abierto todo el día sin trabajar en él, el tiempo cuenta.
Encuentra el tiempo de edición en un documento desde Word
Si ya tienes el documento abierto en Word, cambia al menú «Archivo».
En la barra lateral que aparece, haz clic en el comando «Información». Es probable que ya esté seleccionado de forma predeterminada cuando abras el menú «Archivo».
Más a la derecha, el panel «Información» muestra información diversa sobre tu documento. En la sección «Propiedades», verás el valor «Tiempo total de edición». Ten en cuenta que Word siempre muestra el tiempo en minutos; no verás horas ni segundos.
Encuentra el tiempo de edición en un documento desde el Explorador de archivos de Windows
Ni siquiera tienes que abrir un documento de Word para encontrar esta información. En su lugar, puedes abrir la ventana de propiedades del documento directamente desde el Explorador de archivos.
Para hacerlo, haz clic derecho en el archivo y luego elige el comando «Propiedades» en el menú contextual.
En la ventana de propiedades, cambia a la pestaña «Detalles», desplázate hacia abajo un poco y verás la entrada «Tiempo total de edición».
Y eso es todo lo que hay que hacer! Es una pequeña característica muy útil. Solo recuerda que no es terriblemente preciso, ya que Word cuenta el tiempo que el documento está abierto en lugar del tiempo que realmente estás escribiendo.
Como has podido observar el procedimiento a aplicar es de lo más sencillo. Solo tienes que aplicar nuestro paso a paso para que todo se ejecute de manera correcta. Si necesitas llevar el tiempo para un cliente esta función te será de lo más útil en todo momento. Así podrás sacar tus cuentas de forma más precisa y no perderás dinero en el camino.

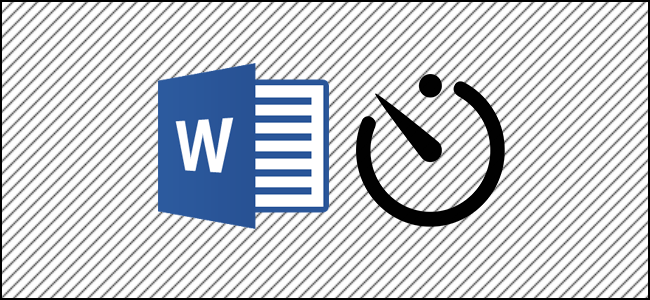
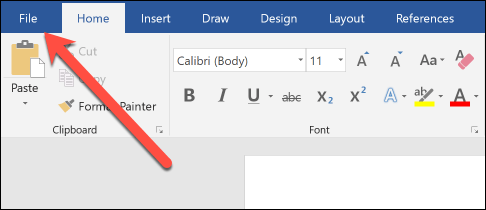
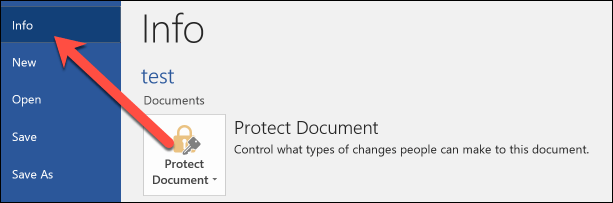

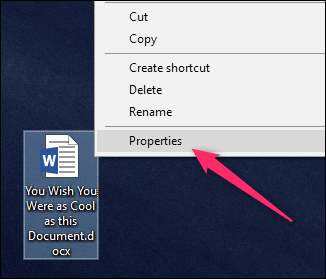

¿Tienes alguna pregunta o problema relacionado con el tema del artículo? Queremos ayudarte.
Deja un comentario con tu problema o pregunta. Leemos y respondemos todos los comentarios, aunque a veces podamos tardar un poco debido al volumen que recibimos. Además, si tu consulta inspira la escritura de un artículo, te notificaremos por email cuando lo publiquemos.
*Moderamos los comentarios para evitar spam.
¡Gracias por enriquecer nuestra comunidad con tu participación!