El sistema operativo bandera de Microsoft, Windows 10, tiene la capacidad para crear múltiples cuentas de usuario. Además, crear varias cuentas permite que cada usuario tenga su propio depósito de archivos, y de igual manera, puede tener configuraciones propias. Estas configuraciones van desde el escritorio, hasta la distribución y almacenaje de archivos propios en dicho sistema operativo.
No obstante, si quieres desactivar una cuenta de usuario, sea por la razón que sea, sin eliminarlo, por supuesto que puedes. Si no quieres eliminarla, estás en lo correcto. Y es debido a que se van a eliminar también todos los archivos y aplicaciones que estén instaladas allí. Cuando desactivas una cuenta de usuario, el icono que la identifica desaparece de la pantalla de inicio de sesión de tu sistema.
Al deshabilitar una cuenta te da la opción de activarla cuando quieras
De igual manera, cuando deshabilitas la cuenta, nada de lo que tenga se va a eliminar. Esto lo puedes hacer si, en primer lugar, querías una sesión más privada y protegida con contraseña. En segundo lugar, si tienes que trabajar en una computadora compartida, o por cualquier otra razón. Aquí te vamos a dar los pasos necesarios para que puedas activar o desactivar una cuenta de usuario en Windows 10.
Esta opción va dirigida principalmente si eres un usuario común de Windows 10. De igual manera, si trabajas en una computadora compartida en oficinas y empresas pequeñas. También, puedes seguir los pasos si es una computadora en la que trabajas desde tu casa. Si trabajas en una compañía mucho más grande, es posible que estas acciones no las puedas hacer. Además, puede que tengas una computadora sin posibilidad de tener varias cuentas.
Puedes activar o desactivar cuentas de usuarios desde el cmd
Este comando del cmd lo podrás ejecutar no importa qué versión de Windows 10 estés usando. Este comando del cmd lo podrás usar de manera rápida para que puedas activar o desactivar cuentas de usuario. El cmd es la forma más rápida de hacerlo en cualquier Windows 10, pero hay una forma de hacerlo mediante la interfaz de Windows 10, y es la versión Pro del mismo.
Pasado para activar y desactivar cuentas de usuario por el cmd
En primer lugar, debes ejecutar el cmd de Windows con permisos de administrador. Lo que debes hacer es hacer clic en el botón de Inicio. Luego, debes escribir “cmd” en la caja de búsqueda. Cuando aparezca el resultado, debes hacer clic derecho en el icono. Acto seguido, debes pulsar la opción “Ejecutar como administrador”.
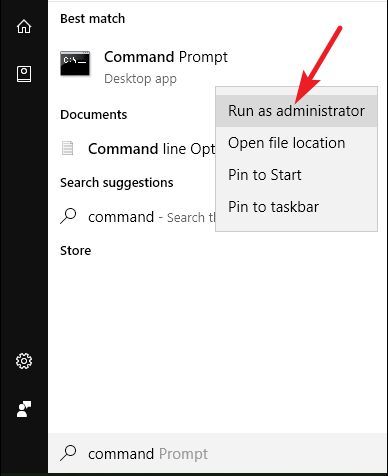
Cuando abra el cmd, solo debes teclear (o copiar) la siguiente línea de código.
net user <username> /active:no
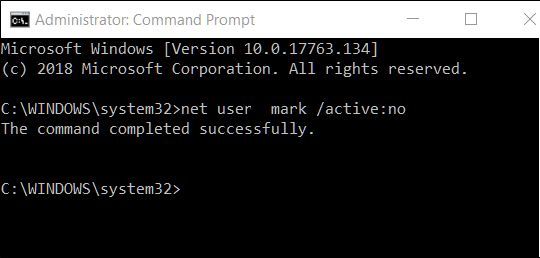
Una vez que lo coloques, debes colocar en “username” el usuario que quieres desactivar. De esta manera, ya habrás desactivado la cuenta de usuario en cuestión. De igual manera, puedes cerrar el cmd. La cuenta no se mostrará en el inicio de Windows 10 y puedes copiar la línea de código para desactivar las cuentas que quieras.
Debes conocer el nombre de usuario de la cuenta
Esto es primordial para que puedas desactivar cuentas. No obstante, puedes escribir la siguiente línea de código para saber el nombre de las cuentas de usuario de tu sistema: “net user” (sin las comillas). De esta manera, vas a obtener la lista completa de los nombres de las cuentas de usuario que tienes en Windows 10.
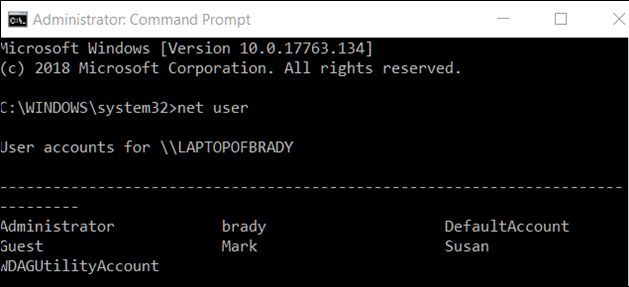
Cuando desees restaurar tu cuenta de usuario, debes seguir los mismos pasos anteriores. En primer lugar, debes abrir el cmd con permisos de administrador. En la parte de “active:” debes colocar yes-sí. De esta manera, podrás ver el usuario que acabas de volver a activar de nuevo en la lista de usuarios de Windows 10. En el apartado de “username” volverás a ver el nombre del usuario.
net user <username> /active:yes
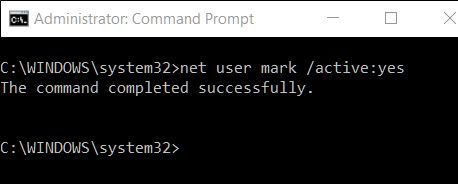
Pasos a seguir para activar y desactivar cuentas de usuario solamente en Windows 10 Pro
Si tienes Windows 10 Pro, debes hacer uso de la herramienta de “Administración de Computadoras” (Computer Management). Esta herramienta te puede proveer de múltiples servicios, así como también el acceso a múltiples tareas en tu computadora. En Windows 10 Enterprise y Pro tienen herramientas de Usuarios para dar privilegios y restringirlos en sus cuentas.
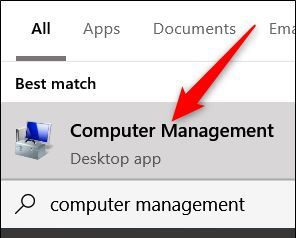
Con Enterprise es distinto, ya que podría no tener herramientas para activar o desactivar cuentas. Ahora bien, cuando estés en Windows 10 Pro, debes abrir el menú de Inicio y buscar el apartado llamado “Administración de equipos”. Si quieres optimizar la búsqueda, puedes presionar las teclas: Windows + la tecla X. Después, debes elegir la opción de “Administración de equipos”, esta se encuentra en el apartado de “Usuarios avanzados”.
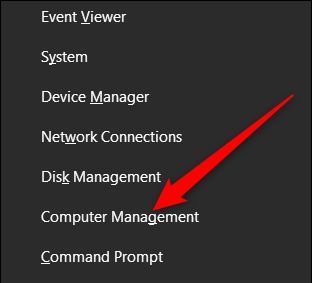
Ahora que estás en este apartado, solo quedan pocos pasos
Ahora, debes ingresar a las “Herramientas del sistema”. Acto seguido, hacer clic en “Usuarios y grupos locales”. Ahora, debes hacer clic en “Usuarios”.
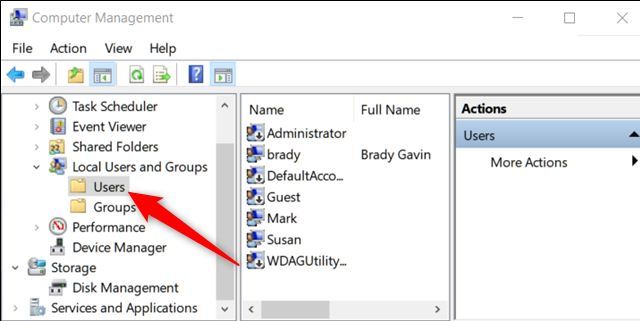
Al lado derecho de tu pantalla, verás la lista de todos los usuarios que tienes en tu equipo. Ahora, solo deberás hacer clic derecho en la cuenta que quieras desactivar y pulsar en la opción “Propiedades”.
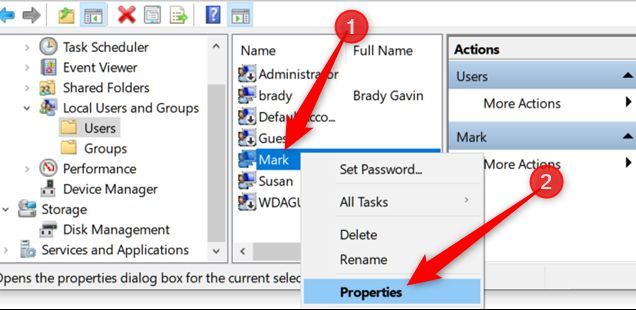
De igual forma, debes hacer clic en el checkbox que dice: “La cuenta está deshabilitada”. Acto seguido, debes pulsar el botón “Aceptar”. De esta manera, los cambios se van a guardar. Lo puedes hacer para todas las cuentas que quieras desactivar.
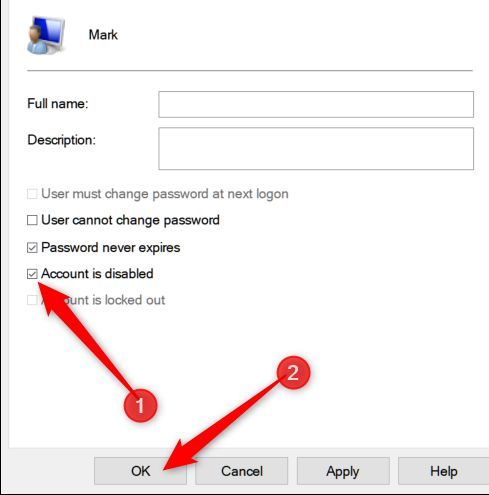
Solo debes salir del administrador de equipos y las cuentas ya no saldrán en la pantalla de inicio. Para revertir los cambios, solo debes desmarcar el checkbox anterior y las cuentas aparecerán otra vez.

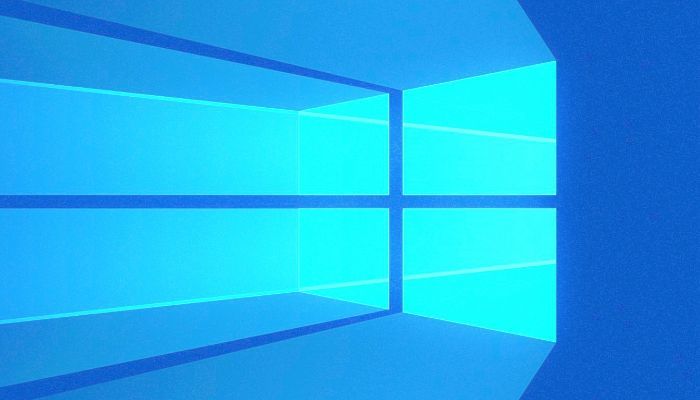
¿Tienes alguna pregunta o problema relacionado con el tema del artículo? Queremos ayudarte.
Deja un comentario con tu problema o pregunta. Leemos y respondemos todos los comentarios, aunque a veces podamos tardar un poco debido al volumen que recibimos. Además, si tu consulta inspira la escritura de un artículo, te notificaremos por email cuando lo publiquemos.
*Moderamos los comentarios para evitar spam.
¡Gracias por enriquecer nuestra comunidad con tu participación!