Por si no lo sabías, en los símbolos predeterminados de Microsoft Word, existen diversos símbolos musicales que puedes insertarlos en tus documentos. Por otra parte, podrás insertar dichos símbolos sin necesidad de que sean imágenes, ni gráficos. Echa un vistazo al presente artículo, en el cual, te enseñaremos a cómo introducir los símbolos musicales a los documentos de Word.
Insertar símbolos musicales en tus documentos de Word
En primer lugar, debes tener un punto de inserción en tu documento, es decir, tienes que “marcar” el lugar en el que quieres que se vea el símbolo musical. Ahora, debes ir a la pestaña “Insertar”, en el mismo documento. Después, debes hacer clic en el apartado “Símbolo” y después debes pulsar en el apartado “Más símbolos” en el menú que acabas de abrir.
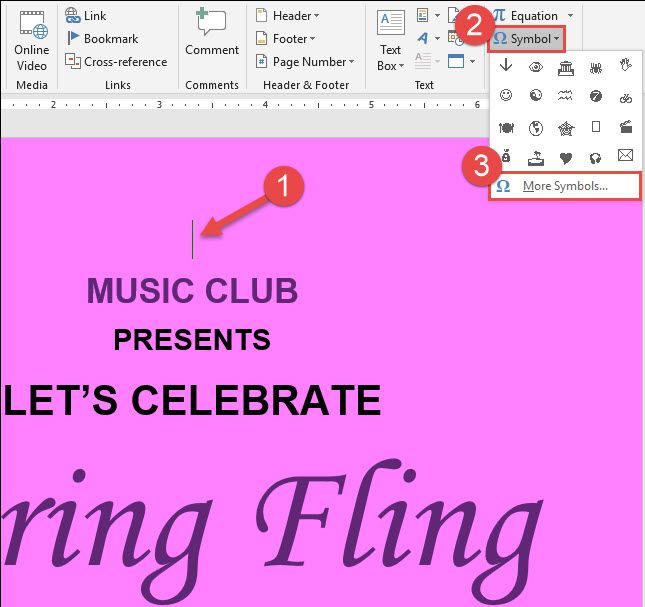
Una vez que estés en la ventana de los símbolos, debes elegir el apartado “Fuente”. Tomamos como ejemplo, la fuente “MS UI Gothic”.
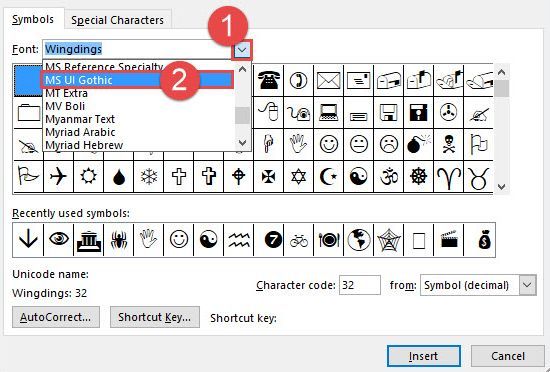
Una vez que hayas hecho esto, debes hacer clic en el apartado “Subconjunto”. Ahora, debes escoger la opción “Símbolos varios”. Solo debes dar clic allí.
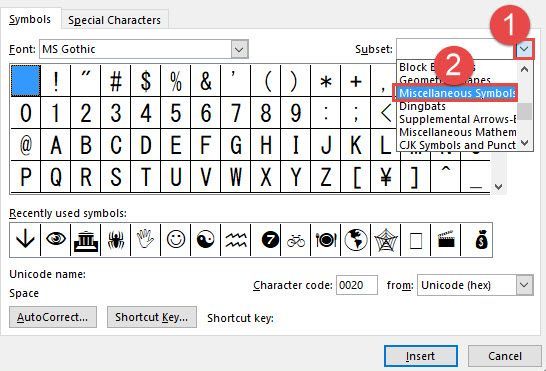
En este apartado verás los símbolos musicales
Si consigues moverte hacia abajo, verás siete símbolos musicales, estos son: nota de cuarto, octava nota, octava nota emitida, decimosexta nota emitida, símbolo plano de música, signo natural de música y el símbolo musical agudo.
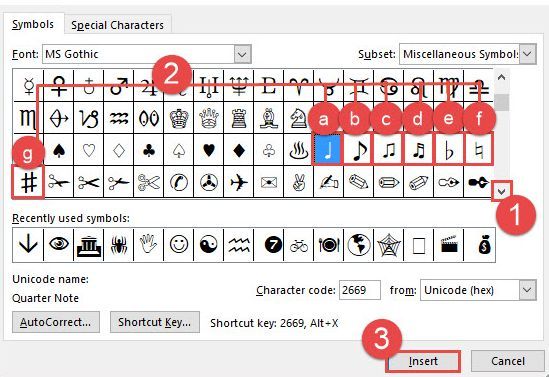
Ahora, debes pulsar el símbolo musical de tu preferencia y hacer clic en “Insertar”. También, puedes hacer doble clic en el símbolo y el efecto será el mismo. De estas dos maneras, podrás insertar el símbolo en donde quieras ponerlo en tu documento.
Si la ventana de los símbolos continúa abierta, puedes insertar tantos símbolos quieras. Si quieres insertar varios, debes seleccionarlos y después de insertar tantos símbolos quieras, solo debes hacer clic en “Cancelar”.
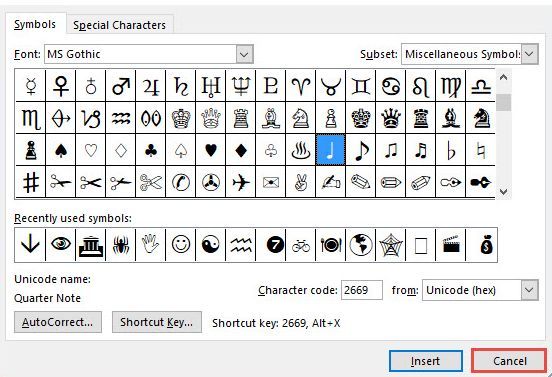
Puedes insertar símbolos musicales grandes
Por ejemplo, insertaremos el símbolo de la octava nota, el tamaño de los símbolos, depende del tamaño de la fuente que coloques en tu documento. Si deseas ampliarlo aún más, solo debes pulsar el menú “Tamaño de fuente”. Debes seleccionar un tamaño de fuente lo suficientemente grande para que puedas ver el cambio.
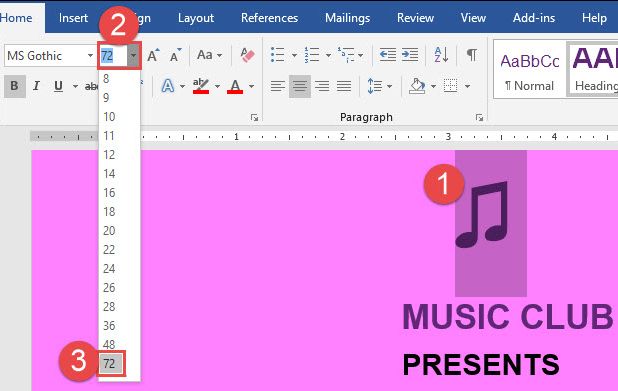
De igual manera, puedes copiar y pegar el mismo símbolo si quieres crear un diseño musical agradable para tu documento.

Y eso es todo lo que necesitas hacer para insertar símbolos musicales en Word.


He utilizado estos símbolos en forma auxiliar. Pero no es lo mismo cuando uno necesita tener unos símbolos musicales que no tenga uno que aumentarle el tamaño ni hacerle las modificaciones a esas fuentes como se los tiene que hacer a los símbolos (que se encuentran en cantidad muy limitada).
Muchas gracias por la información, me ha sido de gran ayuda. El único problema es que la serie de símbolos musicales es muy reducida.
¿Hay alguna otra fuente de información en donde haya una mayor cantidad de símbolos, como redondas, blancas, corcheas sueltas y semicorcheas, con sus correspondientes silencios, que puedan ser pegadas a otra página y reducidas en tamaño?
Agradecería grandemente su respuesta.
Hola Elias,
Podrías añadir más fuentes musicales en word, como por ejemplo las que aparecen en el siguiente link:
https://www.fontspace.com/category/music,symbols
Saludos.
Mucha ayuda, gracias al creador.
Mucha ayuda, gracias al creador. Es la mejor pàgina web de musica+word
Gracias a ti, un saludo.
MUCHAS GRACIAS, ME HA SIDO ÚTIL…..