El modo Tablet es una característica de Windows 10 que, como su nombre indica, está destinada a utilizarse en tabletas y ordenadores con pantalla táctil. Dicho esto, incluso si no tienes una tableta de Windows 10 o un computador con pantalla táctil, puedes activar el modo tableta.
En el Centro de actividades hay una opción para cambiar rápidamente y hay una configuración dedicada para ello en la aplicación Configuración. Si el modo tableta no está disponible en tu ordenador con Windows 10, hay dos soluciones bastante rápidas para ello. Esto es lo que puedes hacer.
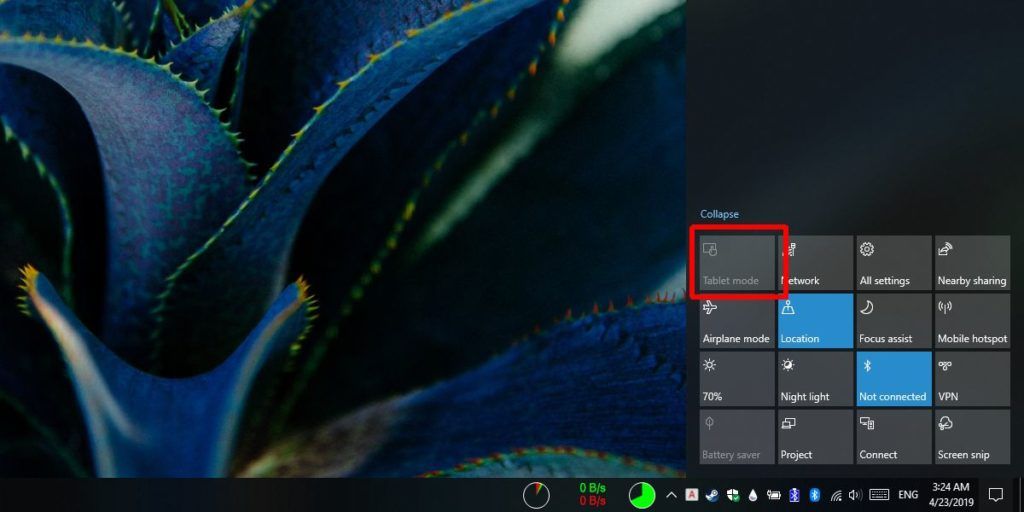
Modo fijo de tableta no disponible
Hay dos cosas que puedes hacer para habilitar el modo Tablet PC cuando el conmutador está deshabilitado.
Quitar las pantallas externas
El modo Tablet está disponible para dispositivos Windows 10 con una excepción; no debes tener una pantalla externa conectada al sistema. Puedes entender que esto excluye todos los sistemas de escritorio que ejecutan Windows 10.
Sin embargo, si tienes un portátil, independientemente de si tienes pantalla táctil o no, puedes usar el modo Tablet PC. Elimina las pantallas externas que tengas y el conmutador de modo de tableta estará activo en el Centro de actividades.
Editor del registro
Hay otro método que puedes utilizar para obligar al modo de tableta a encenderse cuando se niega a encenderse. Este método requiere la edición del registro de Windows.
Utiliza Windows Search para buscar el editor de registro o abre el cuadro de ejecución con el método abreviado de teclado Win + R. En el cuadro de ejecución, introduce regedit y pulsa la tecla Intro.
Una vez que el editor de registro esté abierto, navega hasta la siguiente ubicación:
HKEY_CURRENT_USERSOFTWAREMicrosoftWindowsCurrentVersionImmersiveShell
Aquí, busca un valor llamado TabletMode en ImmersiveShell. Si no existe, puedes crearlo tú mismo. Haz clic con el botón derecho del ratón en ImmersiveShell y selecciona Nuevo>REG_DWORD en el menú contextual. Después de crear el valor, haz doble clic en él e introduce 1 en la casilla de datos de valor.
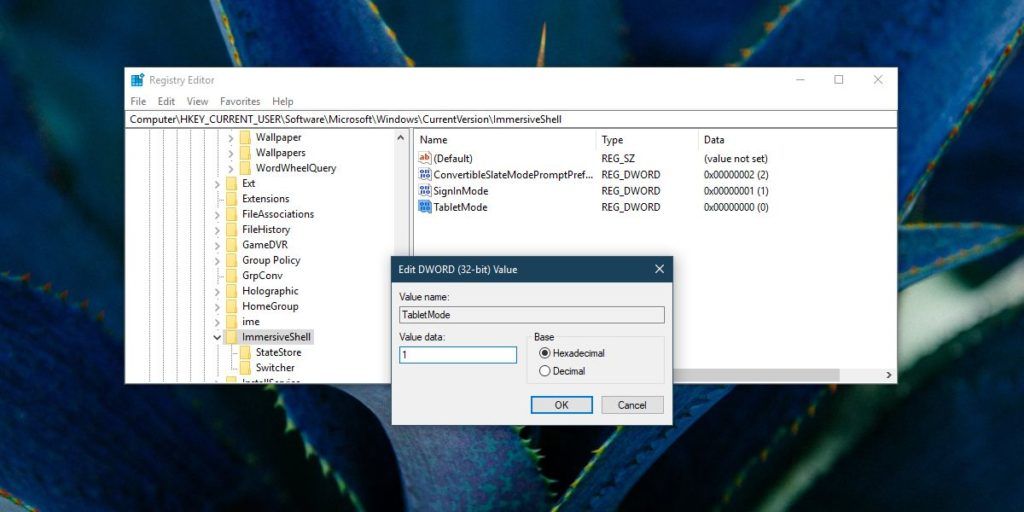
A continuación, debes reiniciar el Explorador de archivos. Abre el Administrador de tareas y, en la ficha Procesos, busca el Explorador de Windows. Selecciónalo y haz clic en el botón Reiniciar en la parte inferior. Cuando regreses el fondo de escritorio, el modo de tableta debería funcionar en tu sistema. El Centro de conmutación en acción estará activo.
Ajustes del modo Tablet PC
Una vez que hayas habilitado el modo Tablet PC en Windows 10, es probable que tengas que modificar algunos de tus ajustes. Abre la aplicación Configuración y ve al grupo Dispositivos. Selecciona la ficha Modo Tablet PC y cambia la configuración que necesites.
El modo Tablet ofrece un escritorio alternativo que combina el menú Inicio y el escritorio en uno solo. Se parece mucho al desastroso menú Inicio que salió con Windows 8, así que si lo ves, no entres en pánico. Simplemente deshabilita el modo de tableta y recuperarás el antiguo escritorio.

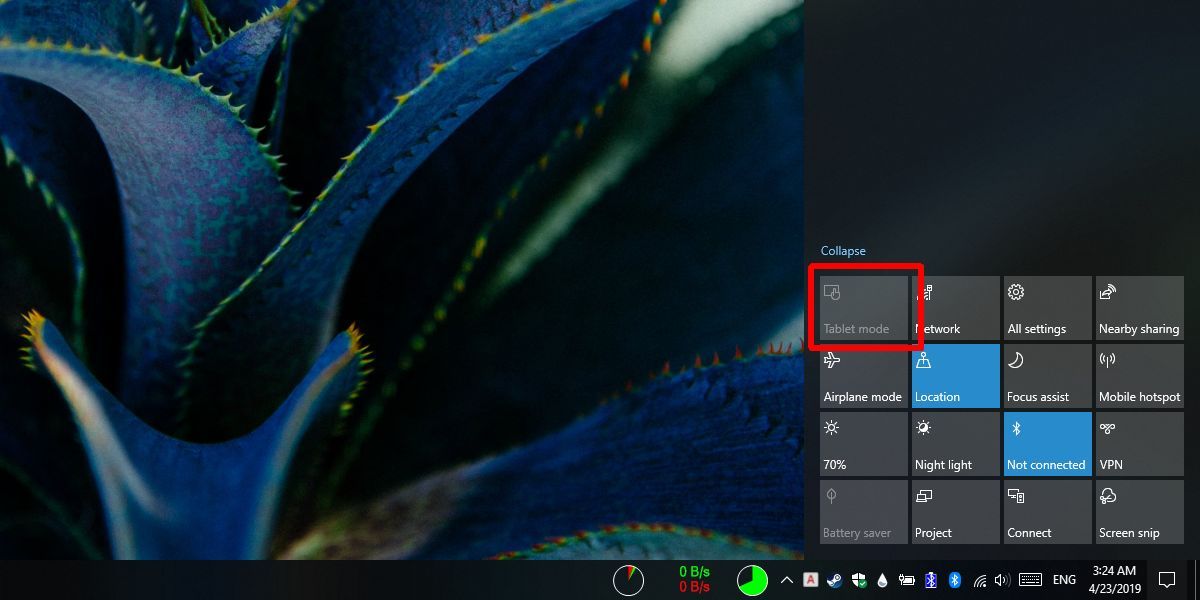
¿Tienes alguna pregunta o problema relacionado con el tema del artículo? Queremos ayudarte.
Deja un comentario con tu problema o pregunta. Leemos y respondemos todos los comentarios, aunque a veces podamos tardar un poco debido al volumen que recibimos. Además, si tu consulta inspira la escritura de un artículo, te notificaremos por email cuando lo publiquemos.
*Moderamos los comentarios para evitar spam.
¡Gracias por enriquecer nuestra comunidad con tu participación!