Cuando queremos formatear un equipo para reinstalar Windows pensamos inmediatamente en hacerlo a la vieja escuela.
Primero, Buscar el disco de instalación, montarlo en el lector de DVD y continuar el proceso tradicional ¿Pero has pensado que puedes hacerlo aún más fácil y más rápido utilizando una memoria extraíble (Pendrive) en Windows?
Entre las ventajas que esto tiene encontramos:
- Facilidad para hacer Backups de instalación.
- Más rapidez en la transferencia de datos.
- Mayor durabilidad física de los archivos
*Dada la capacidad de almacenamiento, la posibilidad de tener varios sistemas operativos listos para instalar en una sola unidad USB.
Si tienes problemas con tu lector de disco, o tu equipo simplemente carece de uno, puedes emplear un Pendrive para que cumpla la tarea de “Disco USB” ¿Qué cómo funciona? Pues quédate con nosotros para guiarte en el proceso.
Creando una unidad Booteable de almacenamiento externo en Windows
En el mercado ya están disponibles memorias extraíbles con sistemas operativos como Windows 10 ya preinstalados, que te permitirán instalar el sistema operativo en tu equipo, reemplazando poco a poco la utilidad de los discos DVD. Pero no necesitas comprar uno cuando puedes aprovechar el disco de instalación que ya tienes para hacer una copia virtual del mismo y meterla en tu pendrive.
WinToFlash en Windows
Esta aplicación es la clave para la tarea de crear discos booteables USB.
Necesitarás tu disco de instalación y una unidad Flash con capacidad suficiente. Descarga la aplicación WinToFlash. La versión Lite de esta aplicación será suficiente para convertir tu unidad de almacenamiento externo en un práctico USB booteable.
Comencemos:
- Instala WinToFlash en su versión Lite. Se abrirá automáticamente una vez finalizado el proceso de instalación. Acepta los Términos de Servicio y dale un vistazo a las advertencias antes de continuar.
- Asegúrate que tu disco de instalación de Windows es está inserto en la unidad de disco. Comprueba además que conectaste la unidad de almacenamiento extraíble que usarás para crear el USB Flash.
- A continuación, selecciona el Asistente para Instalación de Windows en USB Booteable y seleccione la opción “Mi disco está inserto en la computadora”. Has clic en Siguiente.
- En la siguiente página localiza la ruta en la que se ubica el disco de Windows en la primera caja de texto. Usualmente se encuentra en el disco D:\. Después procede a ubicar el disco USB que vas a usar como unidad booteable. Cuando estés listo, has clic en Siguiente.
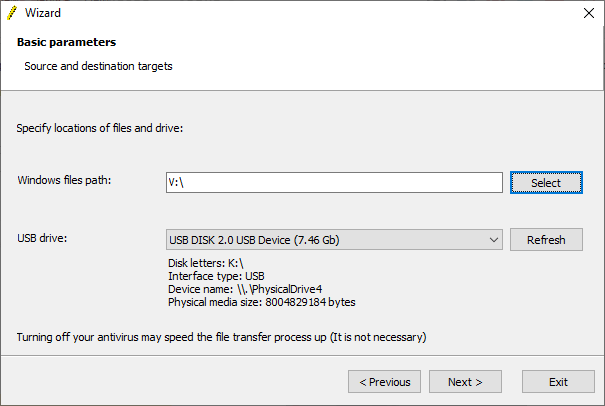
IMPORTANTE: Ten en cuenta que este procedimiento borrará TODOS los datos del disco extraíble. Asegúrate que no tienes ningún archivo importante que puedas perder.
La aplicación se tomará un tiempo determinado para copiar todos los archivos, así que puedes esperar cómodamente mientras se completa el proceso.
Multiboot en WinToFlash
Esta aplicación también permite la instalación de varias aplicaciones booteables, como discos de recuperación, por ejemplo. Puedes colocar tantas aplicaciones como el tamaño de tu unidad de disco extraíble te permita por su capacidad interna.
- En la ventana del Modo de Asistente selecciona la opción “Menú de creación de Dispositivo USB Multiboot”
- Selecciones “Añadir” en la siguiente pantalla, lo que abrirá un panel de aplicacines en donde deberás localizar la que desees copiar al USB.
- Aparecerá una nueva opción: “Descargar ISO seleccionada”. Mediante esta opción podrás descargar la versión más actualizada de la aplicación seleccionada, evitando también descargar desde lugares inseguros o poco confiables. Si ya tienes la aplicación descargada en tu computador, puedes seleccionarla desde el botón “Añadir”
- Completa la elección y has clic en “Ejecutar”.
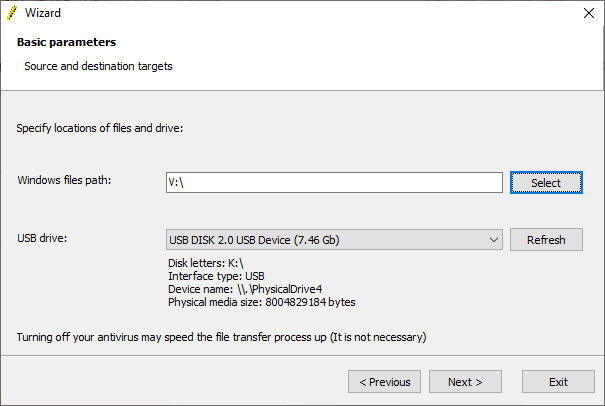
Crea un ISO de Windows desde un disco original de instalación con ImgBurn
ImgBurn es un programa gratuito que nos permitirá crear una copia virtual de nuestros discos, incluso de los discos de instalación originales que tengamos a disposición. Esto es mucho más conveniente si deseas tener una aproximación más directa a las configuraciones de Booteo. Adicional a esto puedes usar la aplicación para grabar una imagen digital de un disco a un disco físico usando tu quemador de DVD.
- Ve al sitio web de ImgBurn, descarga e instala el programa.
- Abre la aplicaci´n una vez instalada. Introduce tu disco de instalación de Windows en la bandeja del lector de discos.
- Selecciona “Crear imagen de disco”
- Seleccione la ubicación donde se encuentra el disco de Windows (En la mayoría de los casos es el disco D:\)
- Haga clic en el botón “Leer” para comenzar el procedimiento.
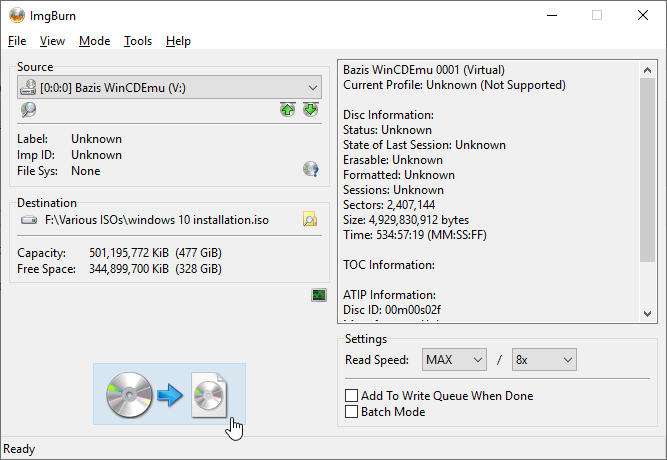
Debes esperar un poco
Esto podría tomar unos minutos, dependiendo de la velocidad de lectura de tu unidad de disco.
Una vez se haya completado el proceso de lectura y ripeo se haya completado, se creará un archivo ISO en la dirección de archivos predeterminada. Necesitarás un paso más antes de hacer que ese archivo ISO sea booteable.
Usa Rufus para grabar un disco ISO en una memoria USB Booteable
Ahora que tienes el archivo ISO, puedes usar el programa Rufus, que es gratuito, para montar el archivo ISO en tu unidad USB booteable. Aquí los pasos:
- Ve a la página principal de Rufus. Descarga e instala el programa en su última versión.
- Abe el programa. Se mostrará una ventana de donde podrás seleccionar la unidad USB que deseas usar.
- En la sección de “Selección de boot” ubica el archivo ISO que grabaste en tu equipo previamente y selecciónalo.
- Escribe un nombre para la etiqueta del USB, para reconocerlo posteriormente.
- Finalmente, haga clic en “Iniciar”.
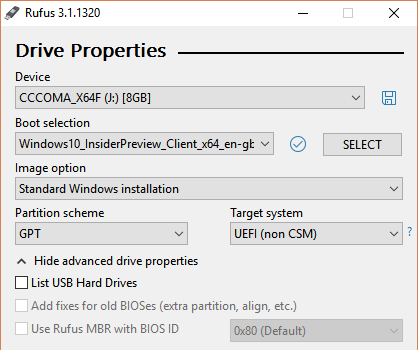
Espere mientras Rufus hace el trabajo de quemar la ISO en su unidad USB. Una vez terminado estará listo para su uso como unidad USB booteable.
Herramienta de creación de medios de Windows 10
Si crees que no tienes suficientes opciones, aún dispones de la función integrada con la última versión de Windows que te permite configurar las unidades USB para booteo en disco.
Esta herramienta te permite descargar una versión ISO desde internet, con las especificaciones indicadas, copiándola directamente en tu unidad USB.
Aquí las instrucciones:
- Descarga y ejecuta la herramienta de creación de medios de Windows 10, aceptando los Terminos de Licencia.
- Seleccione “Crear medio de instalación desde otra PC”
- Seleccione el idioma, edición y arquitectura (x86 o x64) del sistema operativo. El programa le ofrecerá la versión recomendada para su equipo por defecto.
- En la siguiente pantalla puedes escoger entre grabar el sistema operativo en una unidad booteable USB o en un disco ISO. La última opción le permitirá guardar una copia virtual del sistema operativo en su ordenador. Por ahora selecciona la opción de disco USB.
- Seleccione la unidad USB en la que va a grabar el sistema operativo e inicie el procedimiento. Esto tomará un tiempo más prolongado mientras descarga y copia los archivos. Tiempo suficiente para ver una película quizás.
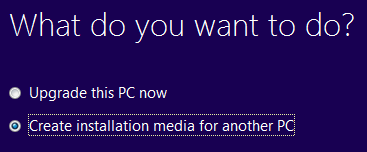
¿Cómo booteo una unidad USB?
Conocer cómo bootear la unida USB es lo más importante, pero también arriesgado. Hay que saber lo que se hace para no modificar alguna función específica del BIOS del ordenador.
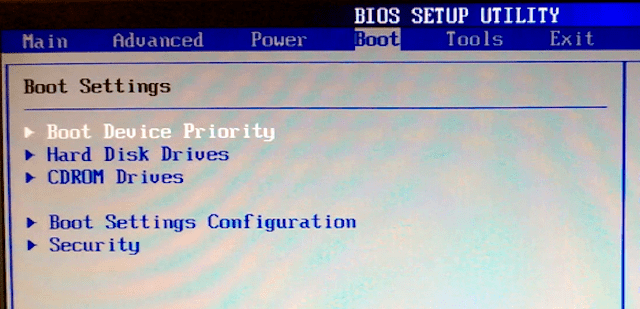
Limítate a modificar exclusivamente las opciones de Booteo en el BIOS del equipo. Según el modelo y marca de éste, la forma de acceder al BIOS serán diferentes. Generalmente encontrarás las opciones de ingreso al encender tu equipo, presionando las teclas Supr. O F12.
Con estas indicaciones estarás listo para instalar cualquier sistema operativo por tu cuenta, ¡buena suerte!


¿Tienes alguna pregunta o problema relacionado con el tema del artículo? Queremos ayudarte.
Deja un comentario con tu problema o pregunta. Leemos y respondemos todos los comentarios, aunque a veces podamos tardar un poco debido al volumen que recibimos. Además, si tu consulta inspira la escritura de un artículo, te notificaremos por email cuando lo publiquemos.
*Moderamos los comentarios para evitar spam.
¡Gracias por enriquecer nuestra comunidad con tu participación!