Outlook se ha convertido en un referente para los clientes de correo electrónico, teniendo un lavado de cara muy agradable últimamente. Aunque compite con Gmail en usuarios, posee una sólida plataforma que permite a sus usuarios aprovechar las funciones completas de un cliente de correos. A propósito de esto, también han pensado en resguardar tu privacidad y preferencias de usuario, dandote acceso a tu historial de búsqueda, por ejemplo
¿Quieres mejorar tu privacidad? ¿Quieres tener una copia personal para las búsquedas de correos? Si usas la versión en línea de Outlook, puedes borrar tu historial de búsqueda de correos o guardar una copia del historial de en tu disco duro.
¡Quédate con nosotros para aprender a hacerlo! ¡Aquí una guía rápida!
¿Vistas diferentes? Ubica el historial de búsqueda.
La mayoría de los usuarios de Outlook.com usan la interface que tiene una vista más moderna, que muestra una barra azul desde donde puedes controlar todas las opciones de tu correo
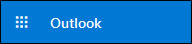
Pero si aún usas la versión clásica, como probablemente lo harán muchas cuentas empresariales (Cuentas proporcionadas por tu empleador), mostrará una barra oscura por defecto.

De cualquier modo, el procedimiento no difiere mucho respecto a la versión que estés usando. Sin embargo, debes notar que las instrucciones cambian un poco.
Para la vista moderna de Outlook…
En la vista moderna, haga clic en el engranaje (Botón de configuraciones), y seleccione con un clic la opción “Ver todas las opciones de Outlook”.
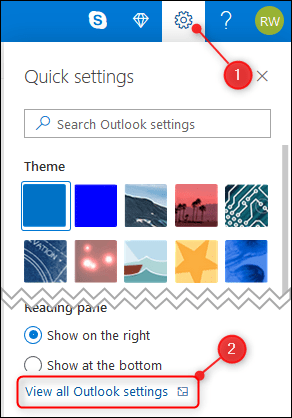
Ubique en la lista la sección “Datos y privacidad”, a la derecha.
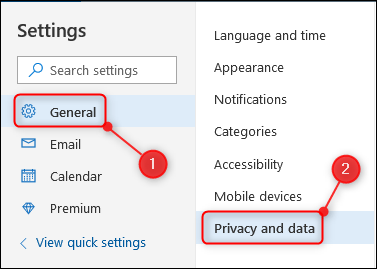
Puedes encontrar a continuación la sección “Historial de búsqueda”. Tendrás dos opciones: “Borrar historial” o “Exportar”.

Si quieres exportar el historial a un archivo .csv (comma separated values, en inglés), has clic en “Exportar”. Dependiendo de las configuraciones de descarga en tu navegador, el archivo se descargará a la ubicación preconfigurada por defecto o bien te preguntará dónde deseas guardar el archivo.
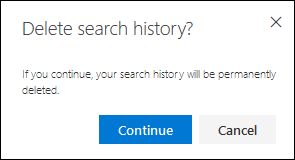
¿No deseas guardarlo? En ese caso, has clic en “Borrar historial”. Verás una ventana de diálogo que te pedirá confirmación sobre borrar todo tu historial de búsquedas.
Haga clic en “Continuar” si estás completamente seguro de este procedimiento. Es importante recordarte que una vez presiones “Continuar” no podrás recuperar ninguna información. Si estás consciente de esto, procede hacienda clic al botón.
Para la vista clásica de Outlook…
Mientras tengas la vista clásica del gestor de correos, has click en el engranaje y busca en la lista “Correo”
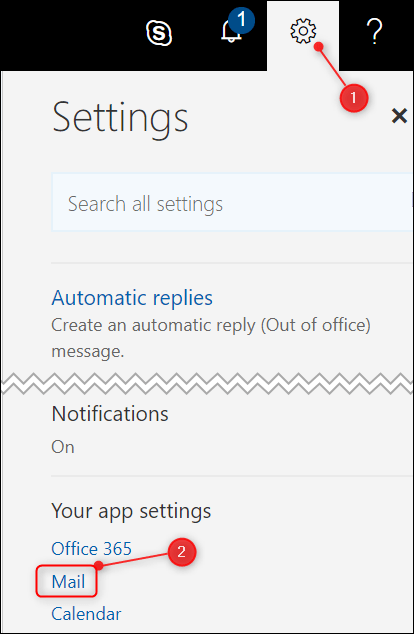
Expande la lista de opciones generales y has clic en “Exportar”
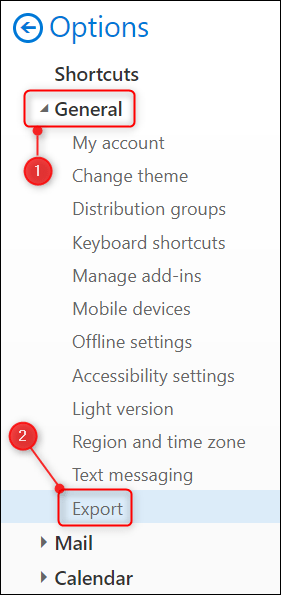
En el lado derecho podrás ver la sección de “Historial de búsqueda”. Dispondrás de las opciones “Exportar” o “Borrar historial”, tal como en las instrucciones previas.
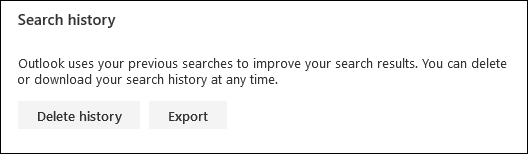
Si deseas exportar tus datos a un archivo .csv, has clic en “Exportar”. Tu archivo se guardará en tu carpeta de descargas por defecto.
Para borrar tu historial de búsquedas, has clic en “Borrar historial”. Verás una ventana de confirmación que te pedirá asegurar tu decisión.
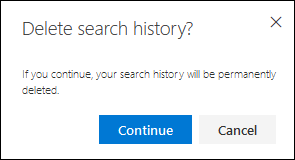
Has clic en “Continuar” si has decidido definitivamente borrar tus datos. Te recordamos nuevamente que se trata de un procedimiento irreversible. Si estás de acuerdo, procede.
Así de fácil podrás administrar personalmente tus datos ¡Esperamos haberte ayudado!

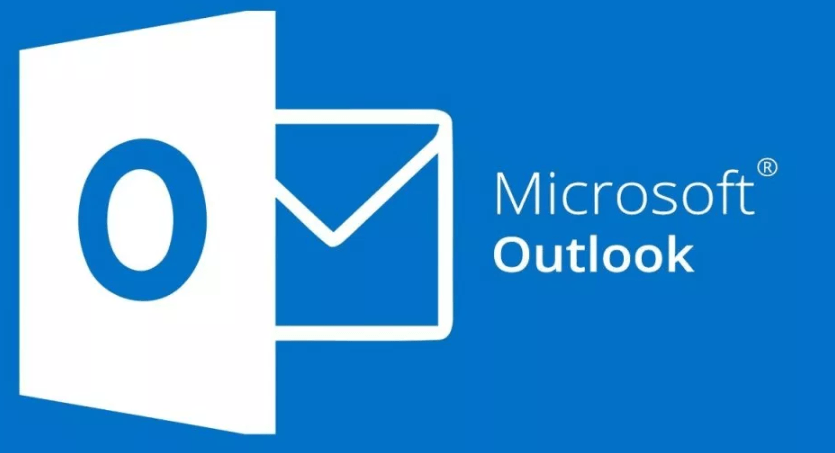
¿Tienes alguna pregunta o problema relacionado con el tema del artículo? Queremos ayudarte.
Deja un comentario con tu problema o pregunta. Leemos y respondemos todos los comentarios, aunque a veces podamos tardar un poco debido al volumen que recibimos. Además, si tu consulta inspira la escritura de un artículo, te notificaremos por email cuando lo publiquemos.
*Moderamos los comentarios para evitar spam.
¡Gracias por enriquecer nuestra comunidad con tu participación!