Según el gigante tecnológico Micrososft, Windows 10 ya no optimiza los dispositivos de almacenamiento externo usb. Para un mayor rendimiento a partir de la actualización de octubre del año pasado. Ahora, en su lugar, los optimiza para su rápida extracción. Si deseas cambiar esta optimización, puedes hacerlo.
Si bien, en nuestra opinión personal, no es necesario que como usuario de Windows tengas que cambiar esta opción. Ya que puede sonar tentador eso del “mejor rendimiento”. Pero, la política predeterminada de “extracción rápida”, es una muy buena opción para la mayoría.
Extracción rápida contra un mejor rendimiento de almacenamiento usb
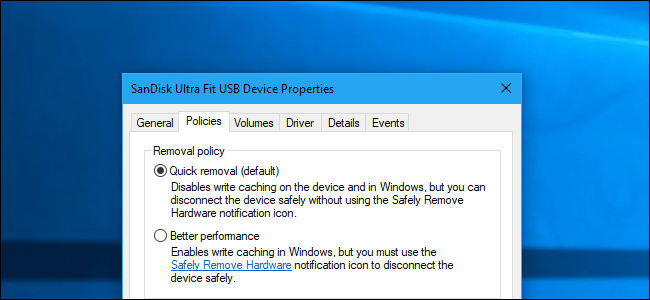
En primer lugar, Windows tiene diferentes “políticas” que puedes seleccionar para dispositivos de almacenamiento externos conectados a través de usb o Thunderbolt. Ya sea un dispositivo usb o un disco duro externo. Del mismo modo, cada dispositivo de almacenamiento individual, tiene su propia configuración de política específica. Todo ello para que puedas seleccionar diferentes políticas para dispositivos diferentes.
Así pues, de forma predeterminada, Windows 10 ahora utiliza la política de la “extracción rápida”. Del mismo modo, cuando escribes en la unidad, Windows escribe los datos en dicha unidad lo más rápido posible. Esto garantiza que puedas extraer la unidad usb sin utilizar la opción “Quitar hardware con seguridad”. Al menos, en teoría.
De la misma forma, un programa puede estar escribiendo en tu dispositivo usb en segundo plano, por lo que recomendamos no hacerlo. Esto reduce drásticamente el riesgo de corrupción de datos, si tienes la costumbre de eliminar los dispositivos de almacenamiento de forma segura antes de desconectarlos.
No obstante, esto puede ralentizar tus aplicaciones. Por ejemplo, cuando estás guardando un archivo en la unidad externa, el programa que estás utilizando puede detenerse y esperar a que finalice el proceso de guardado, antes de continuar trabajando.
No pasa lo mismo con la mejora de mejor rendimiento del almacenamiento usb
Ahora bien, la opción de “mejor rendimiento” elimina dicha desaceleración. Con esta opción, Windows almacenará en caché las operaciones de escritura en la unidad. Y permitirá que las aplicaciones procedan como si ya hubiesen escrito los datos. Windows realiza la operación de escritura en segundo plano. De igual forma, esto puede hacer que las aplicaciones se ejecuten más rápido.
Por otro lado, esto puede resultar en la pérdida de datos en algunas situaciones. Del mismo modo, los usuarios piensan que sus archivos se guardan y eliminan la unidad. Pero los datos no se guardaron realmente, y ahora los archivos de la unidad pueden estar dañados. Es por esto que debes usar la opción de “Quitar hardware con seguridad”.
Antes de desconectar la unidad. Este proceso le dice a Windows que escriba todos los datos en caché en el disco, asegurando que todos tus datos estén seguros antes de quitar la unidad.
Así pues, no está claro de cuánto “mejor rendimiento” sea en la práctica. Así pues, esto dependerá dela velocidad de tu dispositivo de almacenamiento externo. Y de cómo la aplicación que estás utilizando, maneja los datos de escritura y de la cantidad de datos que está escribiendo en un momento dado.
A su vez, Microsoft piensa claramente que la “extracción rápida” predeterminada, es lo suficientemente buena para la mayoría de las personas. Y evitar la pérdida de datos es una prioridad. Después de todo, muchas personas se molestan con la opción de “quitar hardware con seguridad” los dispositivos antes de desconectarlos.
Finalmente, esto hace que la “eliminación rápida”, sea una solución superior para muchas personas. Ya que reducirá el riesgo de pérdida de datos cuando no se extrae una unidad de forma segura.
Cómo habilitar un mejor rendimiento
Ahora bien, si quieres habilitar el mejor rendimiento, deberás hacerlo manualmente para cada dispositivo de almacenamiento externo que conectes a tu computadora. No obstante, Windows recordará esta configuración.
Así pues, si cambias esta opción por una unidad flas usb. Se utilizará cada vez que conectes la misma unidad en tu PC actual. Por lo tanto, esta opción no se recordara si conectas otra unidad usb a tu PC, o si conectas tu unidad en otra PC.
En primer lugar, debes asegurarte de haber encontrado el dispositivo de almacenamiento externo en tu ordenador. Acto seguido, puedes controlar esta configuración desde la herramienta Administración de discos. Para abrirla, debes hacer clic con el botón derecho en el botón de inicio de Windows 10. Después, selecciona “Administración de discos”.
Si estás utilizando Windows 7, puedes presionar las teclas Windows + R. después, escribe “diskmgmt.msc” en la ventana. Luego, presiona ENTER para iniciar la Herramienta de administración de discos.
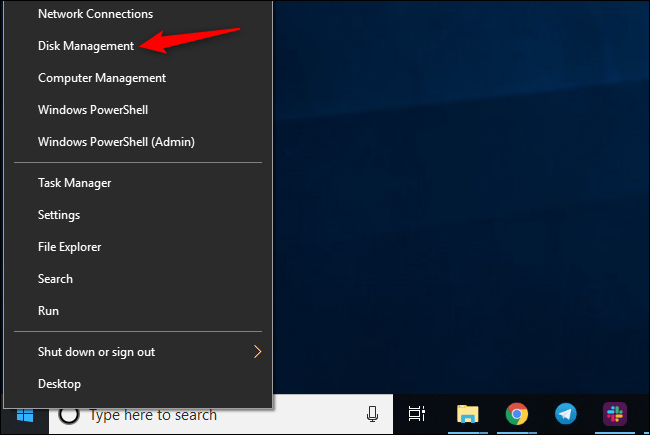
Ahora, localiza el nombre del disco en la parte inferior de la ventana “Administración e discos”, haz clic derecho en él. Y selecciona “Propiedades”. Debes hacer clic derecho en el nombre en el lado izquierdo de la lista.
Ahora bien , si no estás seguro de qué disco es tu dispositivo de almacenamiento externo, debes ver la letra de unidad que se muestra al lado de la unidad. También, puedes consultar el Explorador de archivos para ver en qué letra de unidad se encuentra tu dispositivo de almacenamiento externo, si es necesario.
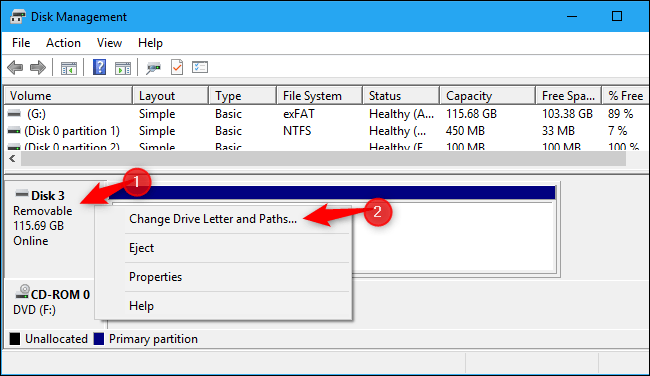
Pasos a realizar una vez que estés allí
Ahora, haz clic en la pestaña “Políticas” y selecciona “Mejor rendimiento”, debajo de Política de extracción. Todo ello para usar esta política. Microsoft recomienda que también active la opción “Habilitar el almacenamiento en caché de escritura del dispositivo”, en la política de almacenamiento en caché de escritura si seleccionas “Mejor rendimiento”.
No debes activar la opción “Desactivar el vaciado del búfer de caché de escritura de Windows en el dispositivo”. A menos que el dispositivo de almacenamiento externo, tenga una fuente de alimentación independiente. Esto puede causar pérdida de datos si tu ordenador presenta una falla de energía.
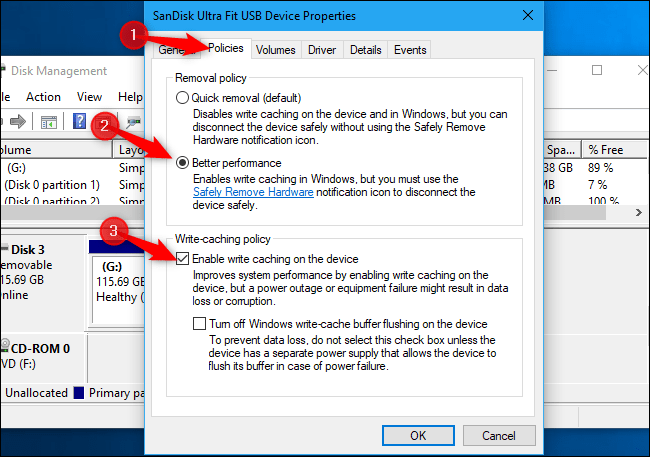
Ahora, debes hacer clic en “Aceptar” para guardar los cambios. Este cambio solo se aplicará al dispositivo usb específico, y tendrás que repetir este proceso para aplicarlo a otros dispositivos adicionales.
Tan solo recuerda que DEBES extraer los dispositivos de forma segura antes de desconectarlos físicamente de tu computadora.
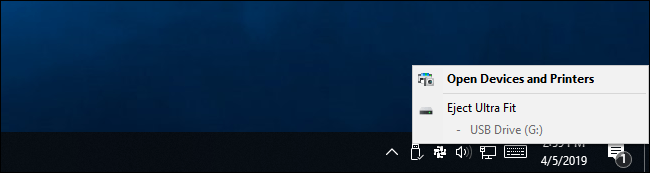
Sin embargo, si cambias de opinión, puedes volver a la ventana de propiedades del dispositivo y seleccionar “Eliminación rápida (predeterminado”).


¿Tienes alguna pregunta o problema relacionado con el tema del artículo? Queremos ayudarte.
Deja un comentario con tu problema o pregunta. Leemos y respondemos todos los comentarios, aunque a veces podamos tardar un poco debido al volumen que recibimos. Además, si tu consulta inspira la escritura de un artículo, te notificaremos por email cuando lo publiquemos.
*Moderamos los comentarios para evitar spam.
¡Gracias por enriquecer nuestra comunidad con tu participación!