Muchos teclados de escritorio, tienen botones de reproducción de medios que el usuario puede usar. Esto para pausar, detener, saltar y reproducir música con solo presionar un botón. En su mayor parte, el kernel de Linux y los sistemas operáticos Linux, tienen soporte para estos dispositivos. Debido al mayor desarrollo de controladores de Linux a lo largo de los años. Dicho esto, no todas las teclas multimedia de cada teclado son compatibles de fábrica, y eso es una verdadera pena.
Ahora bien, si estás buscando obtener tus botones de reproducción, pausa, detención y omisión en el teclado. Para trabajar con tus reproductores multimedia de código abierto favoritos, has venido al lugar correcto. Solo debes seguir estas instrucciones que te mostramos a continuación.
Teclas multimedia: Instalar Playerctl
En primer lugar, Playerctl es importante para habilitar la funcionalidad de teclas multimedia en teclados que no son compatibles de forma nativa para Linux. Playerctl es compatible con la mayoría de los reproductores de música basados en Mpris. Lo que significa que, cuando esté vinculado a tus teclas multimedia, podrás controlar la reproducción de Spotify, Clementine, Google Music Player Desktop y muchos otros.
Del mismo modo, la instalación de Playerctl es necesaria antes de comenzar, ya que el software no está preinstalado en ninguna distribución de Linux lista para utilizar. para que funcione, debes abrir una ventana de terminal utilizando las teclas: CTRL + ALT + T o CTRL + SHIFT + T. luego, sigue las instrucciones de la línea de comandos que corresponden con la distribución que estás usando actualmente.
Ubuntu Linux
En esta distribución, Playerctl solo está disponible para usuarios de la 19.04. Por lo tanto, si planeas reparar las claves multimedia y tienes una versión anterior de Ubuntu, tal vez sería hora de actualizar.
Para instalar la aplicación en Ubuntu, debes usar el siguiente comando apt.
sudo apt install playerctl
Distribución Debian
Los usuarios de Debian Linux tienen acceso a Playerctl en el repositorio de software “Principal”. Siempre que actualicen a la versión 10 del sistema operativo. Entonces, si aún no lo has hecho, actualiza la versión 9 a la 10. Luego, utiliza el comando apt-get a continuación para instalar Playerctl.
sudo apt-get install playerctl
Arch Linux
Asimismo, el repositorio de software “Comunitario” de Arch Linux proporciona Playerctl. Por lo tanto, para instalarlo, asegúrate de que este repositorio está configurado en tu archivo de configuración de Pacman. Una vez que el repositorio de software esté habilitado, usa el comando de instalación a continuación para que pueda funcionar.
sudo pacman -S playerctl
Fedora
Del mismo modo, la distribución Fedora Linux tiene Playerctl en el repositorio de software primario para las versiones 29 y 30. Para instalar, debes abrir una ventana de terminal y usa el comando dnf a continuación.
sudo dnf install Playerctl
OpenSUSE
Las distribuciones OpenSUSE Tumbleweed y Leap tienen acceso a Playerctl a través del repositorio de software Oss. Del mismo modo, para instalar Playerctl, no se requiere configuración. En su lugar, inicia una ventana de terminal e ingresa el siguiente comando a continuación.
sudo zypper install playerctl
Teclas multimedia: funciones básicas de Playerctl
Asimismo, Playerctl se puede usar para hacer muchas cosas con los reproductores multimedia habilitados para Mpris en Linux. aquí hay una lista de las funciones y cómo usarlas.
playerctl play: inicia la reproducción de medios. Esto es perfecto para configurar en un botón dedicado llamado «play».
playerctl pause: pausa la reproducción de medios. Es útil para aquellos con un botón de pausa dedicado.
playerctl play-pause: un comando combinado que detiene y reanuda la reproducción multimedia. A su vez, es ideal para enlazar a una tecla de reproducción y pausa multimedia.
playerctl stop: detiene la reproducción de medios. A menudo no es necesario vincular, a menos que el usuario tenga una clave multimedia dedicada, llamada «detener».
playerctl next: salta al siguiente elemento multimedia en la lista de reproducción y lo reproduce automáticamente. Es bueno cuando lo vinculas al botón «siguiente».
playerctl previous: salta al elemento multimedia anterior en la lista de reproducción y lo reproduce automáticamente. Asimismo, es ideal para vincular a la tecla de medios «posterior».
Además de las funciones básicas del reproductor en la lista que te acabamos de hablar, Playerctl hace más cosas. Del mismo modo, si deseas obtener más información, debes escribir “man Playerctl” en la línea de comandos para ver el manual de instrucciones del software. También, puedes guardar el manual en un archivo de texto legible con: man
playerctl > ~ / playerctl-manual.txt
Asignar funciones Playerctl en teclas multimedia en Linux
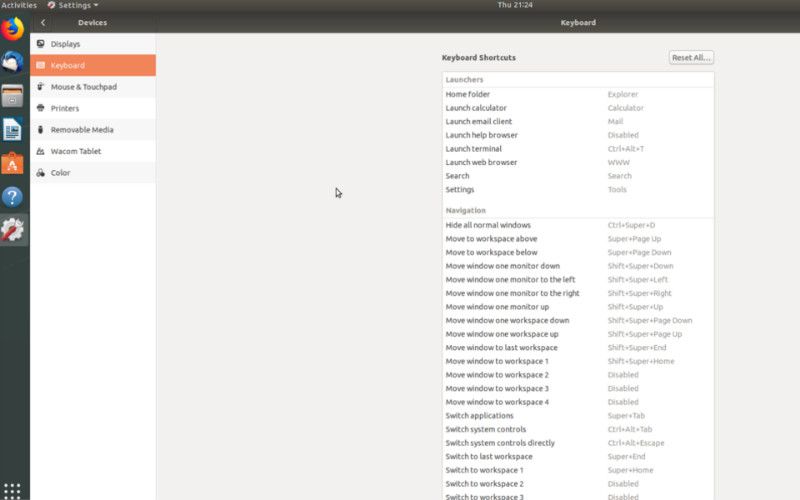
Ahora que el programa Playerctl está instalado en tu computadora con Linux y conoces sus funciones básicas de líneas de comandos. Es hora de vincular algunas funciones a las teclas multimedia.
Teclas multimedia: Shell de Gnome
1.- En primer lugar, presiona la tecla de Windows en el teclado. Busca “teclado” y abre la aplicación con ese nombre.
2.- Ahora, debes desplazarte hasta el final de la lista de accesos directos y haz clic en “+”.
3.- asigna un nombre a tu acceso directo personalizado, escribiendo el nombre en el cuadro “Nombre”.
4.- Consulta la lista de comandos básicos anteriores y completa el comando que deseas vincular. Esto en el cuadro “comando”.
5.- Ahora, debes hacer clic en “establecer acceso directo” y presiona la tecla multimedia a la que deseas vincular el comando en Gnome.
6.- Haz clic en “Agregar” para aplicar el acceso directo.
Por último, repite este proceso para vincular cada una de las funciones a todas tus teclas multimedia.
KDE Plasma 5
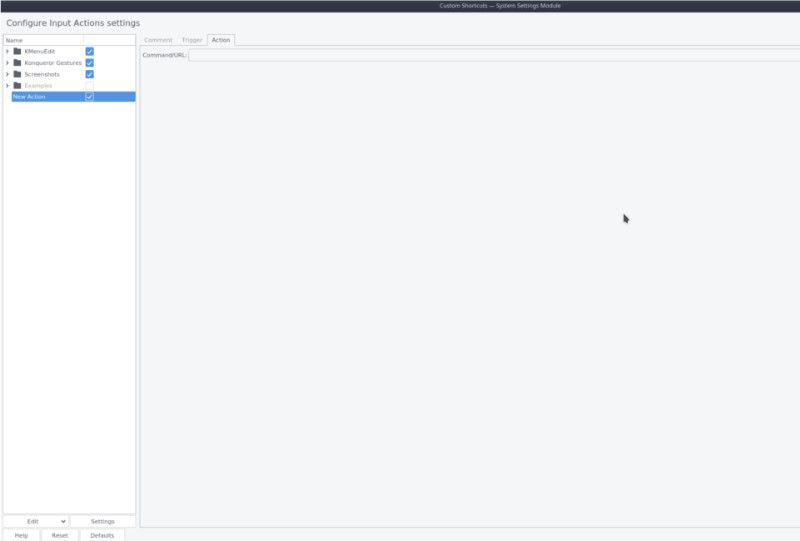
1.- Presiona la tecla de Windows en el teclado. Ahora, busca “accesos directos personalizados” y abre la aplicación con ese nombre.
2.- Ahora, busca “Editar” y haz clic con el ratón. Luego, selecciona “Nuevo”, seguido de “Acceso directo global”. Y finalmente, “Comando/URL”.
3.- Selecciona “Acción” y escribe el comando playerctl que deseas agregar al acceso directo. También puedes consultar la lista de comandos básicos líneas arriba si necesitas ayuda extra.
4.- Del mismo modo, elige “Trigger” (Gatillo) y presiona la tecla multimedia en el teclado al que deseas vincular dicho comando.
5.- Selecciona “Comentario” y escribe el nombre del acceso directo personalizado.
6.- Haz clic en “Aplicar”, para configurar el acceso directo.
Por último, debes repetir este proceso para vincular todas las funciones multimedia a KDE Plasma 5.
Mate
1.- Primero, debes abrir la configuración del sistema, busca “Atajos de teclado” y selecciónalo para acceder al área de atajos del teclado de Mate.
2.- Ahora, busca “+ Agregar” y selecciónalo para crear un nuevo método abreviado de teclado.
3.- En “Nombre”, debes escribir el nombre del acceso directo que deseas crear. Luego, selecciona “Comando” y escribe uno de los comandos enumerados en “comandos básicos».
4.- haz clic en “Aplicar”, para agregar el nuevo acceso directo a Mate.
5.- Busca el acceso directo personalizado que acabas de crear en Mate. Después, haz doble clic en el área “deshabilitada” para volver a vincularla a una tecla multimedia.
Para finalizar, repite este proceso para vincular todos los comandos de Playerctl en Mate.
XFCE4
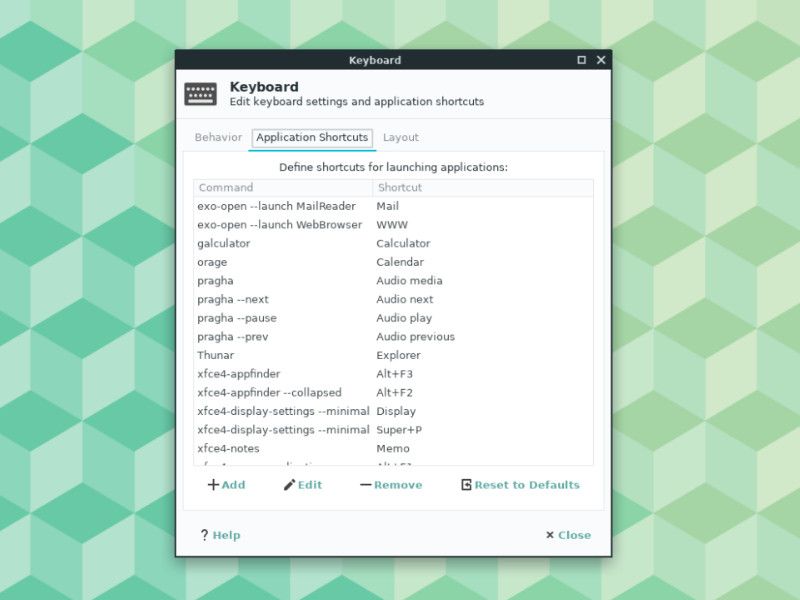
1.- En primer lugar, debes abrir la configuración del sistema XFCE4 presionando la tecla ALT + F2. Y escribiendo el siguiente comando:
xfce4-settings-manager
2.- Busca “Agregar” y haz clic para crear un nuevo acceso directo personalizado.
3.- Puedes ver la lista de “comandos básicos” y escribe el comando playertcl que deseas agregar al nuevo acceso directo.
4.- Presiona la tecla multimedia a la que deseas vincular el comando.
5.- ahora, selecciona “Cerrar”, para que lo haga la ventana de acceso directo. Y tu nuevo acceso directo, debería estar funcionando instantáneamente.
Finalmente, repite este proceso tantas veces como sea necesario para que puedas configurar Playerctl en XFCE4.


Pude instalar correctamente Playerctl en mi ubuntu 20.04 y asignar los atajos de teclado, sin embargo siguen sin funcionar