Los teclados vienen en todo tipo de diseños. Algunos tienen más teclas que otros y puede que encuentres dichas teclas útiles o no. la cuestión es que, incluso si no usas una tecla en tu teclado, todavía está allí. Se puede reasignar dicha tecla, pero si prefieres que no haga nada, puedes deshabilitarla. Aquí te enseñamos a desactivar una tecla en tu teclado.
Cómo desactivar una tecla en el teclado

Cuando se trata de cambiar el funcionamiento de una tecla en el teclado de Windows 10, la aplicación para el trabajo es AutoHotKey. la pequeña utilidad de secuencias de comandosno es solo para cambiar cómo se ejecuta una tecla o qué hace.
También se puede usar con la misma facilidad para deshabilitar una tecla. De hecho, es una de las cosas más fáciles de hacer en lo que respecta a escribir un script.
del mismo modo, la única parte un poco complicada es descubrir cómo identificarla en un script AHK. AutoHotKey tiene una extensa documentación disponible sobre cómo declarar teclas. Una vez que sepas cómo identificar la tecla en el script, puedes escribirla.
Ahora, abre un nuevo archivo del Bloc de notas es ingresa lo siguiente:
CapsLock::return
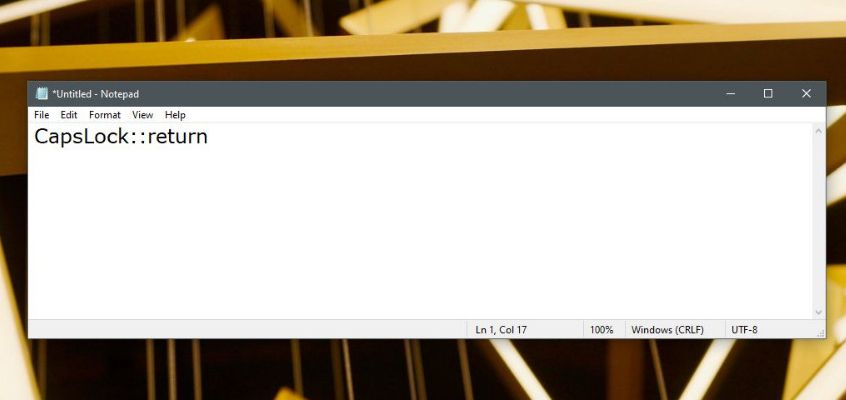
Lo anterior, deshabilitará la tecla Bloq Mayús. Ahora, si necesitas desactivar una tecla diferente, todo lo que tienes que hacer es cambiar la que se declara al comienzo del script. para ser precisos, reemplazará el bit «CapsLock». Guárdalo con la extensión del archivo AHK y luego ejecútalo. Asismismo, mientras se ejecuta el script, la tecla que has declarado no funcionará.
Deshabilitar teclas permanentemente
Si necesitas que una tecla siempre esté deshabilitada, pero no deseas que te moleste ejecutarla cada vez que inicies tu sistema, puedes crear un acceso directo al script AHK y agregarlo a la carpeta de Inicio. O simplemente puedes mover el archivo de script original a la carpeta de inicio. Ambas opciones harán el truco.
Igualmente, puedes declarar y deshabilitar tantas teclas como quieras en tan solo un script. Simplemente tienes que moverte a otra línea e ingresar la tecla que quieres desactivar. Seguido de la tecla, escribe dos veces dos puntos, seguido de la palabra «return».
Esto desactivará la tecla después de que hayas arrancado en el escritorio. Mientras estés en la pantalla de inicio, la pantalla de inicio de sesión o en la BIOS, la tecla seguirá funcionando. Esto se debe a que ni el script ni AutoHotKey se están ejecutando. Por lo que esta es una solución de software y no de hardware.


¿Tienes alguna pregunta o problema relacionado con el tema del artículo? Queremos ayudarte.
Deja un comentario con tu problema o pregunta. Leemos y respondemos todos los comentarios, aunque a veces podamos tardar un poco debido al volumen que recibimos. Además, si tu consulta inspira la escritura de un artículo, te notificaremos por email cuando lo publiquemos.
*Moderamos los comentarios para evitar spam.
¡Gracias por enriquecer nuestra comunidad con tu participación!