El Amazon Fire TV Stick es el dispositivo de transmisión más barato hecho por el minorista en línea. Te permitirá ver todas las películas y programas de televisión en Amazon, así como usar aplicaciones como Netflix, HBO Now y Hulu.
¿Qué hay en la caja del Amazon Fire TV?
El Amazon Fire TV Stick se entrega con los siguientes elementos:
- El Amazon Fire TV Stick.
- Control remoto de voz de Alexa.
- Adaptador de corriente para Fire Stick.
- 2 pilas AAA AmazonBasics para el control remoto.
El cable extensor HDMI es un buen accesorio, ya que el dongle del Fire TV Stick es más ancho que el puerto del conector HDMI. Debido a esto, el Stick puede bloquear otros puertos. Sin embargo, si usas el cable extensor, no debería haber ninguna obstrucción.
¿Qué más necesitarás?
Aparte de lo que hay dentro de la caja, estos componentes los necesitarás para que tu dispositivo funcione correctamente:
Internet inalámbrico de 10 Mbps
Necesitarás una conexión a Internet activa de 8 Mbps para transmitir vídeo en 1080p. Puedes transmitir video HD de 720p en 4 Mbps y vídeo SD de 480p en 2 Mbps. Y debe ser a través de Wi-Fi, ya que Fire TV Stick no tiene un puerto Ethernet con cable.
Una cuenta de Amazon (preferiblemente con Amazon Prime)
Dado que compraste Fire TV Stick en Amazon, es seguro asumir que tienes una cuenta de esta plataforma. En caso de que no la tengas, deberás crear una antes de configurar e iniciar el dispositivo. El Fire TV Stick también se usa mejor con Amazon Prime y sus beneficios adicionales, como los catálogos completos de películas, programas de televisión y música.
Pantalla de 1080p
El Fire TV Stick funciona con cualquier televisor o pantalla que tenga un puerto HDMI, incluidos los monitores de computadora. Necesitarás uno de esos, y es mejor si tienes un televisor Full HD de 1080p. El Fire TV Stick normal no admite salida para 4K. Para eso, necesitarás el Amazon Fire TV Stick 4K, que funciona igual que el dispositivo en cuestión.
Configuración de tu Amazon Fire TV Stick
Una vez que tengas todo lo que necesitas, el primer paso es bastante sencillo. Conecta tu Fire TV Stick a tu televisor y al adaptador de corriente. Enciéndelo y navega hasta el puerto HDMI apropiado con el control remoto de tu televisor. Si no tienes suficientes puertos HDMI de repuesto, desconecta un dispositivo que no usas con frecuencia o compra un divisor HDMI.
Primer paso: empareja tu control remoto
Asegúrate de que Alexa Remote esté cargado con las baterías orientadas correctamente. A diferencia de la mayoría de los controles remotos, ambas baterías miran en la misma dirección en este caso.
Mantén el control remoto cerca del Fire TV Stick (a una distancia de cinco metros).
Ahora, mantén presionado el botón de inicio del control remoto durante 10 segundos hasta que el Fire TV Stick lo encuentre.
Presiona el botón Reproducir/Pausa para continuar.
Segundo paso: elige tu idioma
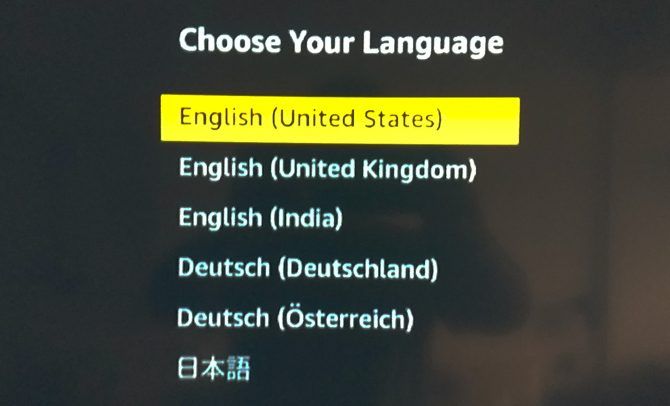
La siguiente pantalla le pedirá que elija su idioma preferido.
Ve hacia arriba o hacia abajo usando el trackpad de navegación para resaltar el idioma preferido en amarillo. Haz clic en Seleccionar para elegirlo.
Tercer paso: conéctate a tu red
Ve hacia la izquierda o hacia la derecha usando el panel de navegación para resaltar tu red preferida en gris. Haz clic en Seleccionar para escogerla.
Verás un teclado virtual en pantalla, que debes usar para ingresar la contraseña. Nuevamente, usa el panel táctil para ir a una letra o carácter, y presiona Seleccionar para elegirlo. Repite el proceso hasta que escribas tu contraseña completa. Una vez que termines de escribir, presiona Reproducir/Pausa para conectarte.
Nota: el botón «Rebobinar» actúa como Retroceso, en caso de que necesites usarlo.
Cuarto paso: registra tu Amazon Fire TV Stick
¿Recuerdas cuando te pedimos que mantuvieras lista una cuenta de Amazon? Ahora es cuando vale la pena. La siguiente pantalla trata sobre el registro de tu Fire TV Stick con tu cuenta de Amazon.
Cuando la opción de registarse o si se tiene una cuenta de Amazon esté resaltada en gris, haz clic en Seleccionar. Ingresa el correo electrónico registrado para tu cuenta y presioa Reproducir/Pausa. Luego, ingresa la contraseña y presiona Reproducir/Pausa.
Fire TV Stick reconocerá y registrará tu cuenta. Hay una pantalla de confirmación final que muestra el nombre de la misma. Si es correcta, presiona Seleccionar para continuar.
Quinto paso: guarda las contraseñas de Wi-Fi en Amazon
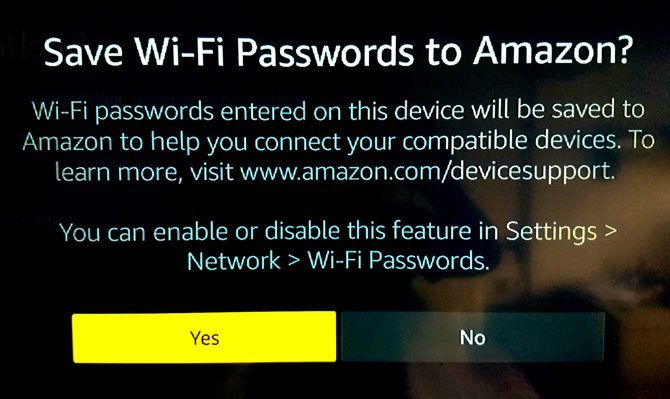
A continuación, una pantalla emergente te preguntará si deseas guardar la contraseña de Wi-Fi, ingresada en el Fire TV Stick en tu nube de Amazon. De esta manera, cualquier otro dispositivo de Amazon con tu cuenta se conectará automáticamente a esa red Wi-Fi.
Recomendamos elegir «No» en esta opción. No es una buena práctica de seguridad almacenar tu contraseña de Wi-Fi en línea.
Sexto paso: colocar los controles parentales o protección con contraseña (opcional)
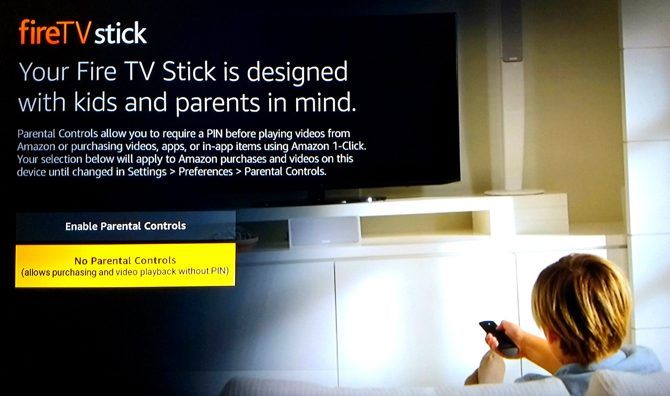
La siguiente pantalla te permite aplicar controles parentales a tu Fire TV Stick. Esto te permitirá establecer una contraseña PIN de 5 dígitos, que se requiere cada vez que un usuario desea reproducir un vídeo calificado para adolescentes o superior, o para comprar un artículo.
Si no deseas controles parentales o protección con contraseña, selecciona «Sin controles parentales» y pasa al siguiente punto.
Ahora, si deseas controlar el acceso de tus hijos al dispositivo de transmisión, selecciona «Habilitar controles parentales».
Fire TV Stick te pedirá que establezcas un PIN. Es una forma engorrosa y confusa de hacerlo. Las ruedas del trackpad son los dígitos 1, 2, 3 y 4, en formación en sentido horario desde la parte superior.
Presiona el botón «Opciones» de tres líneas en el control remoto de Alexa y se convertirán en 6, 7, 8 y 9. El botón Seleccionar, de manera similar, es 0 o 5. Configura tu PIN y confírmalo para habilitar la protección parental.
Presione OK en la última pantalla de seguimiento que dice Control parental habilitado.
Séptimo paso: el vídeo de introducción de Amazon Fire TV Stick
La siguiente pantalla reproducirá un vídeo que muestra cómo usar los comandos de voz del control remoto de Alexa con Fire TV Stick. No necesitas hacer nada durante este vídeo, solo siéntate y míralo.
Octavo paso: Administra y monitorea el consumo de datos
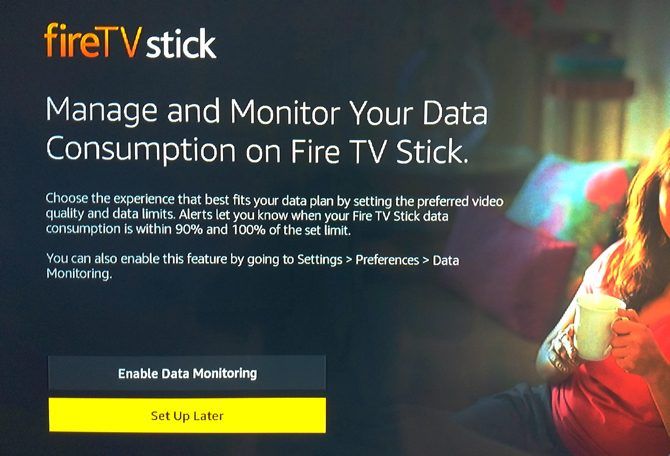
La siguiente pantalla te permite administrar y controlar la cantidad de datos que puede usar el Fire TV Stick. Esto es especialmente útil para cualquiera que use un plan de datos limitado.
Si no te importa la cantidad de datos que utiliza el Fire TV Stick, selecciona «Configurar más tarde» y salta al siguiente punto.
Si deseas imponer límites en el consumo de datos, selecciona Habilitar monitoreo de datos. Ahora, en la pantalla emergente que sigue, elige la calidad de vídeo que sea ideal para ti.
Luego, configura la cantidad de datos (en GB) que tu Amazon Fire TV Stick puede usar en un mes. Y luego establece la fecha en que tu ISP (Proveedor de Servicios de Internet) comienza a contar tu consumo mensual de datos.
Ya terminaste. Tus opciones se mostrarán en la pantalla, y Fire TV Stick te dará una alerta en pantalla cuando alcances tu límite de datos.
¡Tu Amazon Fire TV Stick ya está listo!
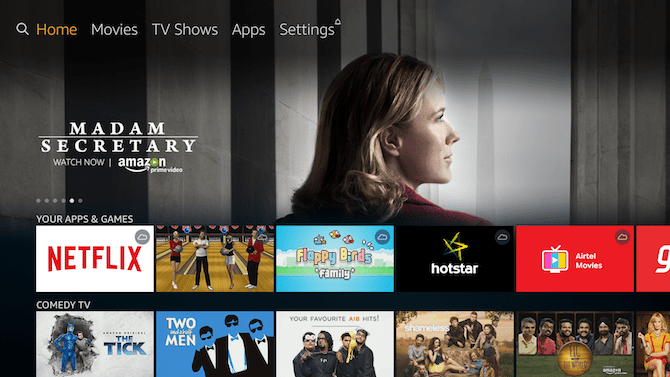
Después de unos segundos de configurar todo, el Fire TV Stick estará listo para usar. Te transportará a la pantalla de inicio, donde tiene lugar toda la acción.
Qué ver en tu Amazon Fire TV Stick
Además de todas las principales aplicaciones de transmisión de video, Amazon ha introducido varios «canales» para ayudarlo a llenar el vacío que corta el cable . El Amazon Fire TV Stick es una excelente entrada para hacer su dispositivo de corte de cable. Y probablemente sea mejor que el Chromecast en ese aspecto.
Qué ver en tu Amazon Fire TV Stick
Ahora que tienes listo el Amazon Fire TV Stick, junto con el control remoto Alexa y tu cuenta de Amazon Prime, es hora de usarlo para transmitir películas y programas de TV.
Hay una gran variedad de éxitos de taquilla de Hollywood y series de televisión populares para ver, pero espera. Antes de probarlos, echa un vistazo a los mejores originales de Amazon de los que no has oído hablar. ¡Nunca se sabe, puede descubrir un nuevo programa favorito!


La verdad es que el fire tv es una pasada. Yo tengo el 4k y le doy mucho uso, no sólo a películas y series, sino a la gran cantidad de apps que puedes instalarle con diversos fines, noticias, música, juegos…
No me funcionan los controles de volumen.
Hola CARMEN, qué tal?
Te comentamos qué dicen desde el foro oficial de Amazon al respecto.
Busque una actualización de software para su dispositivo Fire TV y el control remoto Fire TV.
Para actualizar su dispositivo Fire TV: Vaya a Configuración en su Fire TV> seleccione Mi Fire TV> seleccione Acerca de> seleccione Buscar actualización del sistema.
Para actualizar el software de su control remoto Fire TV: Vaya a la configuración de su Fire TV para actualizar el software de su control remoto. Seleccione Controladores y dispositivos Bluetooth> seleccione Controles remotos de Amazon Fire TV> seleccione su control remoto de la lista. Si hay una actualización disponible, puede instalarla desde aquí.
Mantenga presionado el botón Inicio durante unos 10 segundos hasta que la luz naranja parpadee.
Asegúrese de acercar tanto el control remoto y el Fire TV.
Sigue esas instrucciones y dinos si has solucionado el problema.
Gracias, un saludo!