Como podrás saber, no puedes publicar en Instagram usando Chrome. O simplemente no podrás subir archivos multimedia desde Instagram web. Pero lo que puedes hacer, es navegar por Instagram en tu PC de escritorio o laptop. Debido a que Instagram es una red social centrada en dispositivos móviles. Quiere que subas tus fotos a través de las aplicaciones móviles.
No obstante, hay una solución alternativa y genial, la cual te permitirá publicar contenido multimedia en Instagram usando Chrome. Por supuesto, te diremos bajo estas líneas cómo hacerlo.
1.- Ve a Instagram usando Chrome y abre la sección llamada «herramientas para desarrolladores»
Para empezar, debes abrir Instagram.com en Google Chrome y asegúrate de haber iniciado sesión en tu cuenta propia. Ahora, haz clic con el botón derecho en cualquier lugar de la página y escoge la opción «Inspeccionar» para abrir el panel Herramientas para desarrolladores.
También puedes usar el método abreviado de teclado CTRL + SHIFT + I en Windows. Utiliza CMD + OPTION + I en una Mac. Esto abrirá un panel en el lado derecho de código en HTML y otros detalles de la página. Pero no necesitas preocuparte por nada de eso.
2.- Cambia a la vista móvil

En la esquina superior izquierda de la nueva ventana de Herramientas para desarrolladores, verás un icono que parece un teléfono al lado de una tablet. Haz clic en este icono para cambiar a la vista móvil. También puedes utilizar el método abreviado de teclado CTRL + SHIFT + M en una PC, o CMD + SHIFT + M en una Mac.
Este modo le dice al sitio web que estás utilizando un dispositivo móvil. Por lo tanto, verá que la interfaz cambia a algo muy parecido a lo que estás acostumbrado a ver en el sistema operativo Android o iOS. Debes mantener abiertas las Herramientas para desarrolladores para continuar utilizando la interfaz móvil. Ya que al cerrarla vuelve a la versión de escritorio.
3.- Sube tu foto a Instagram
En la parte inferior de la pantalla, deberías ver los diversos iconos de las diferentes pestañas de Instagram. Si no ves esta serie de iconos, actualiza la página y deberían aparecer. Ahora, haz clic en el icono Más (+) para cargar cualquier foto desde tu PC. Utilizando el Explorador de archivos o Finder.
Por defecto, Instagram solo te permite subir algunos tipos de imágenes, incluido el formato JPEG. Si deseas cargar un archivo con formato PNG y también otras cosas, deberás hacer un pequeño cambio primero.
Si utilizas Windows, haz clic en el cuadro Archivos personalizados en la esquina inferior derecha del Explorador de archivos. Cámbialo a la opción llamada «Todos los archivos». Si estás usando una Mac, haz clic en el botón Opciones. El cual está en la parte inferior izquierda del Finder y cambia el cuadro «Formato de Archivos personalizados» a «Todos los archivos».
4.- Edita tus imágenes
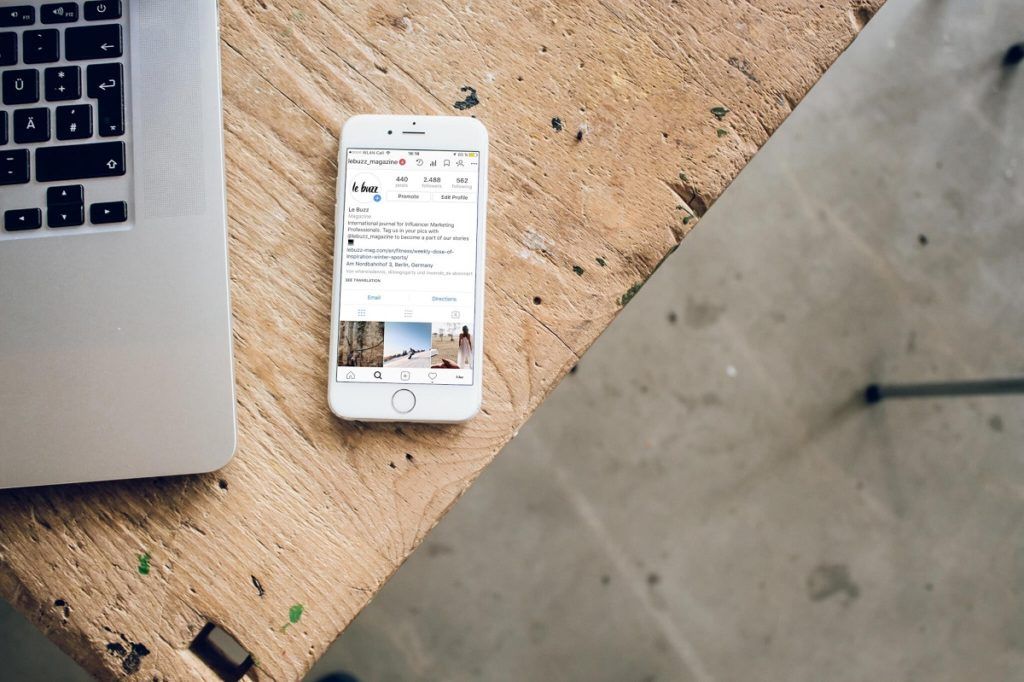
Después de seleccionar tu imagen, tienes algunas opciones en la pestaña Editar. Puedes arrastrarla para enmarcarla como quieras. Para ello, usa el botón Rotar para girarla 90 grados a la vez. Haz clic en el botón de tamaño completo en la esquina inferior izquierda, para que puedas alternar entre el ancho completo o un tamaño cuadrado.
Ahora, cambie a la pestaña «Filtro», en la parte inferior de la pantalla. Esto para aplicar uno de los muchos filtros de Instagram. Como podrása notar, no tienes acceso a todas las herramientas de edición de Instagram que usan con este método.
Del mismo modo, te recomendamos utilizar una aplicación de edición de fotos en tu PC. Esto para que puedas hacer cualquier ajuste antes de subir tus fotos a Instagram.
Ahora desde aquí, haz clic en el botón «Siguiente» y puedes ingresar un título. Así como también, establecer la ubicación de la foto y etiquetar personas si así lo deseas. Después de todo esto, estarás listo para publicar tu foto.
Como opción alternativa puedes utilizar la aplicación de escritorio de Windows 10 de Instagram usando Chrome

La red social Instagram ofrece una aplicación oficial de Windows 10 en Microsoft Store. Es esencialmente un puerto básico de la aplicación móvil, por lo que puedes usar los mismos pasos anteriores para que pueda funcionar.
Si eres de las personas que publican en Instagram Stories a menudo y no quieres utilizar el truco de Google Chrome cada vez. Pudieras probar la aplicación de Windows 10.
Este truco no es perfecto, pero es una forma práctica de publicar en Instagram desde cualquier máquina de escritorio. Además, es genial si prefieres editar fotos en tu PC en lugar de hacerlo en tu smartphone.

