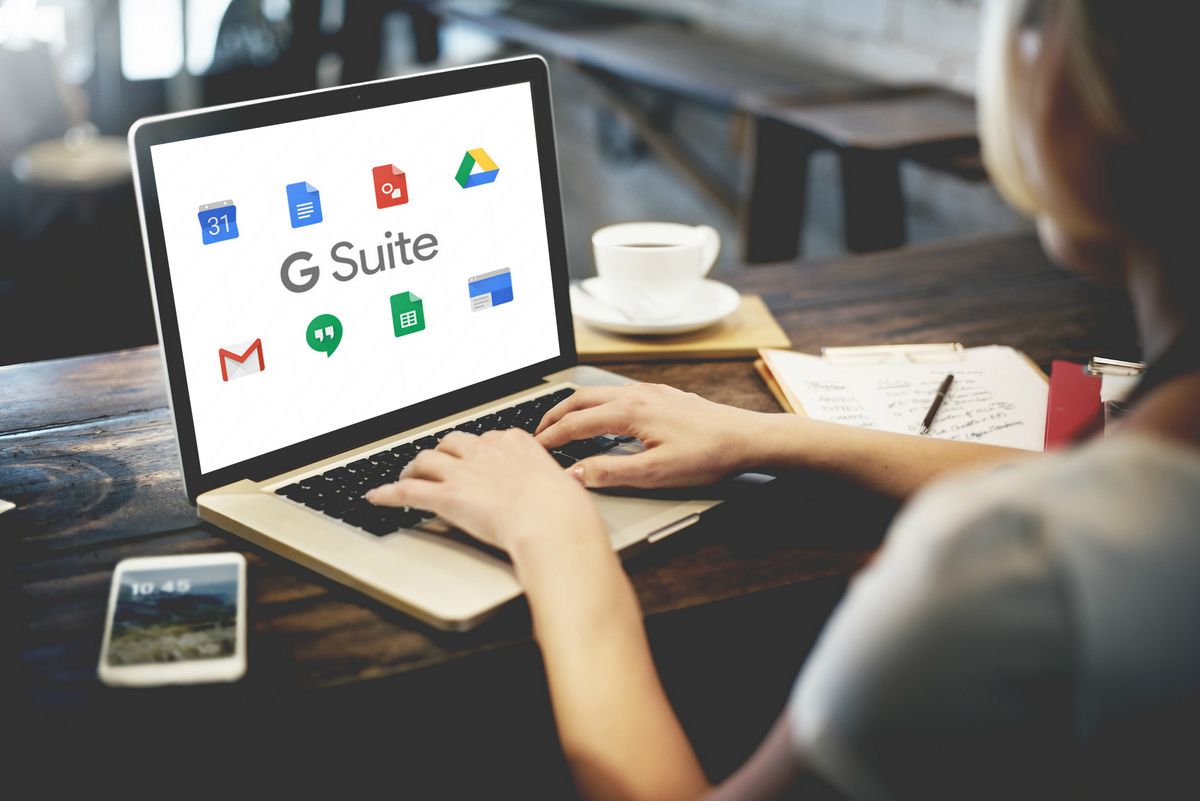Al poseer archivos en Google Drive ya sea Google Docs, Google Sheets y Google Slides. Es fácil perder de vista quién se encuentra trabajando en secciones específicas de un determinado proyecto. Se pueden establecer las tareas en Google Drive en donde se deben asignar tareas a otro colaborador de tu equipo de trabajo.
Para ello, debes iniciar Google Drive, por supuesto. Y abrir un archivo con el que actualmente colabores con otras personas. En la presente guía se hará uso de un archivo de Google Docs, pero el proceso es indistinto tanto para los archivos de Sheets o de Slides.
Ya puedes deshabilitar los atajos de Acceso rápido en Google Drive, si te interesa descubrir cómo puedes utilizar este espacio de almacenamiento en la nube de forma eficiente.
Para lograr establecer las tareas en Google Drive
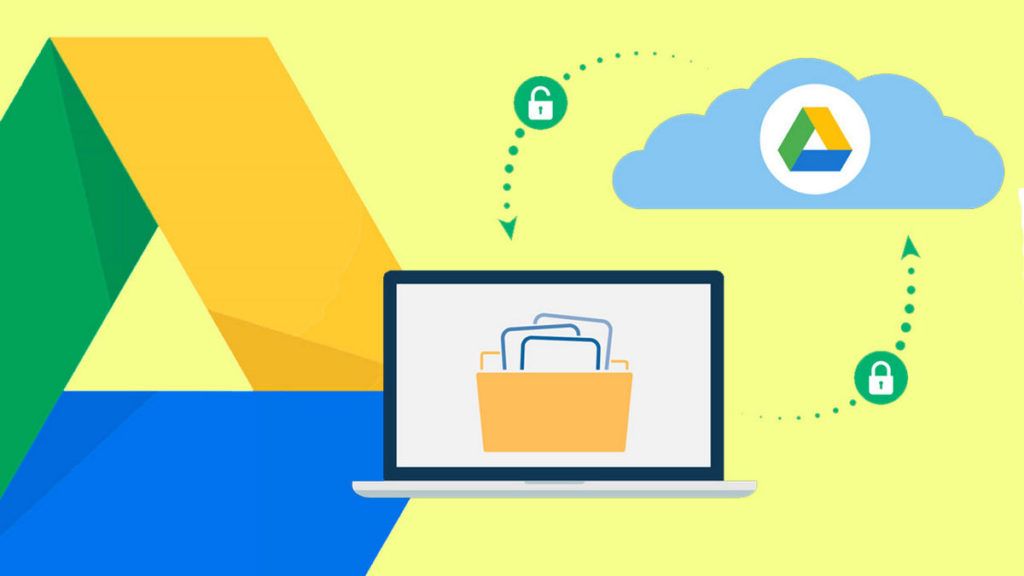
Para ello debes resaltar un texto, una imagen, celdas o diapositivas. Luego debes hacer clic en el icono Agregar un comentario, el cual se encuentra ubicado a la derecha de la página. Al mismo tiempo debes presionar CTRL + ALT + M si tienes Windows o Chrome OS. Pulsa CMD + OPTION + M si es macOS. Si deseas insertar un comentario usando el método abreviado del teclado.
Debes seleccionar una parte del documento y hacer clic en el icono Agregar comentario, a la derecha de la página. Para que agregues un comentario a una imagen debes colocarte «En línea». «Ajustar texto» y «Romper texto». Esto desactiva la posibilidad de agregar un comentario.
Asegúrate de que la imagen se encuentra configurada en «En línea» ya que de lo contrario no podrás agregar comentario alguno. Seguidamente, debes escribir un comentario e incluir la dirección de correo electrónico del colaborador, al que le debes colocar «+» o «@» a quien desees asignar la tarea.
Allí debe aparecer casilla de verificación, para ello debes hacer clic en el cuadro junto a «Asignar a» y luego hacer clic en el botón «Asignar».
¿Cómo logrará visualizarlo el colaborador?
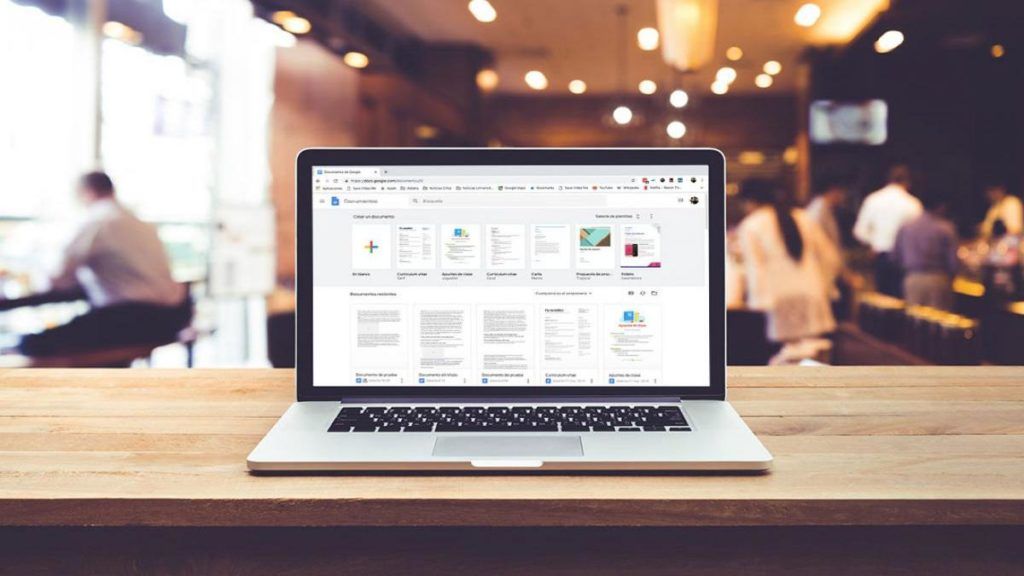
Las tareas que hayan sido seleccionadas se mostrarán a la derecha de la página en la sección de comentarios y quedarán especificadas a quién se le hayan sido asignadas. Así mismo, el colaborador recibirá un correo electrónico con un enlace al documento. La tarea que haya sido asignada aparecerá como un comentario en el lado derecho de la página.
Para que sea reasignada la tarea, debes hacer clic en el comentario y luego hacer clic en el campo de texto «Responder» allí mismo. Debes escribir un comentario al ser incluido el correo electrónico del otro colaborador. Para ello se debe colocar un «+» o «@» delante de este y hacer clic en el cuadro junto a «Reasignar a», cuando aparezca dicha opción. Debes hacer clic en el botón «Reasignar».
De la misma manera como se ha mencionado anteriormente, debes escribir el correo electrónico de la persona sumado a un símbolo «+» o un símbolo de «@» delante de este y hacer clic en «Reasignar a…», luego hacer clic en «Reasignar».
En caso de que no recibas el correo o sea el caso del colaborador que no haya recibido el correo electrónico con la notificación de un artículo asignado. Aún podrías verificar si tienes alguno en espera. Debes dirigirte a Google Drive y cualquier archivo en el cual tengas un trabajo pendiente de seguro tendrás un número de tareas allí mismo.