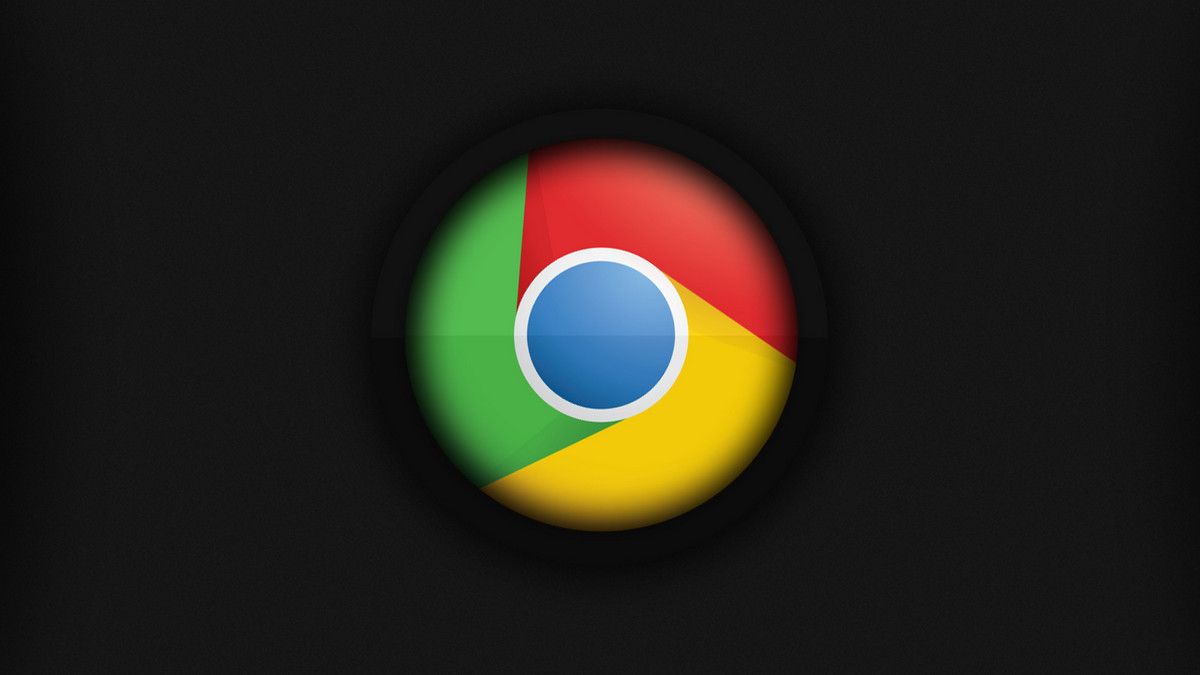Google ha permanecido trabajando en una nueva función de la forma de que Chrome te ahorre CPU y batería «Congelando las pestañas». La finalidad es congelar las pestañas que no estén en uso. Lo que significa un uso minimizado de la CPU, podrás tener un navegador mucho más rápido y una mayor duración de batería en una laptop o convertible.
Si quieres volverte experto en el uso de este genial navegador, solo debes leer este artículo y desactiva las solicitudes de notificaciones en Google Chrome.
La forma de que Chrome te ahorre CPU y batería congelando las pestañas es esta
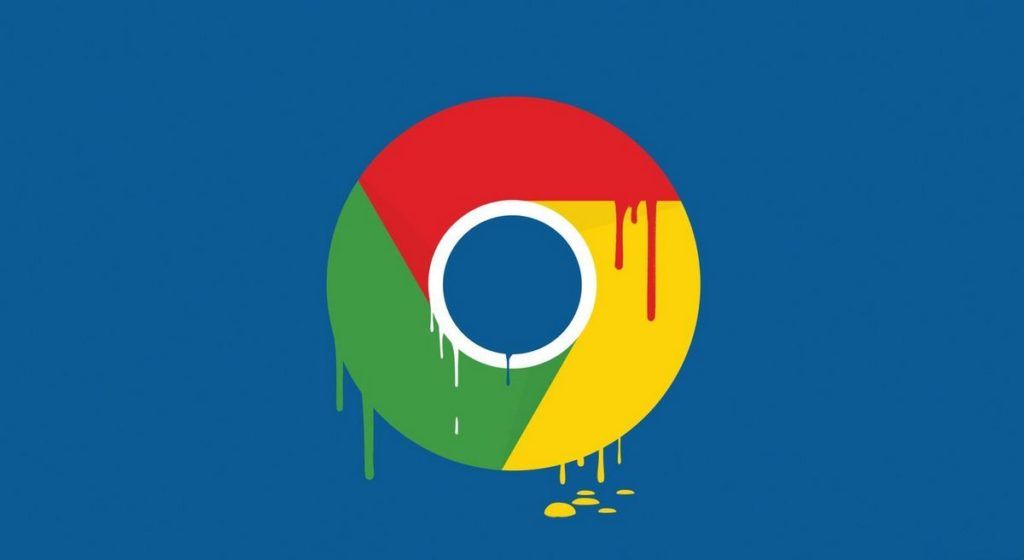
El gran problema son las cantidades de pestañas abiertas, Chrome solo debe tener una página web a la vez y en caso de que tenga más y no las estés usando, cada pestaña que mantengas abierta, es una web abierta. Estas páginas van usando memoria del sistema la forma de que Chrome te ahorre CPU y batería es nula.
Tanto los scripts como los otros contenidos se mantienen activos y estos continúan ejecutándose. Lo que significa que la página web también usa recursos del CPU en segundo plano.
De algún modo esto es bueno, incluso si llegas a cambiar de pestaña, esta podría continuar reproduciendo audio o actualizándose en un segundo plano. Es por ello que cuando vuelves a la página no necesitas esperar a que la web se cargue de nuevo, esto es instantáneo.
Sin embargo, esto también podría ser malo si tienes varias pestañas abiertas, incluso si son solo unas cuantas. Además, si el contenido es pesado, utilizan grandes recursos del sistema como llenar la memoria, agotar ciclos del CPU y hacer que el navegador sea más receptivo y agote tu batería.
Para este tipo de ocasiones se crearon los descartes de pestañas y ahora la congelación de pestañas. Son características que se asemejan pero se deben hacer cosas distintas en diferentes situaciones.
La forma de que Chrome te ahorre CPU y batería: El descarte de pestañas te puede ahorrar RAM
El descarte de pestañas en Chrome se agregó hace algunos años, como una función de «ahorro de memoria», así lo ha planteado Google. Por lo que si el ordenador posee poca memoria el navegador «descartará» de forma automática el contenido de las pestañas «poco interesantes».
Aunque el navegador no descartará de forma automática la pestaña si se encuentra interactuando con la misma, debido a que la pestaña de fondo con la que no se ha interactuado en horas tiende a ser un objetivo principal.
Si descartas el contenido de una pestaña esta se elimina de la memoria de tu sistema y se guarda en el disco. No cambia la interfaz del navegador, esta pestaña aparece en la barra de pestañas y además se presenta normal. Aunque cuando haces clic en la pestaña y esta cambia, verás que Chrome se toma un instante para cargar la página y regresar a donde estaba.
Este pequeño retraso es la razón por la que Chrome solo descarta la pestaña cuando la memoria del sistema tiende a agotarse. Es bueno que uses tu RAM para el almacenamiento en caché. Pero el descarte automático de una pestaña y que esta vuelva a abrirse rápido, obliga a que los usuarios de Chrome marquen y cierren pestañas manualmente.
Cuando descartas una pestaña, tu proceso desaparece del Administrador de tareas que se encuentra integrado de Chrome, por lo que el navegador ya no verá la memoria usada. Cuando hagas clic de nuevo para cargarlo se inicia de nuevo.
¿Podría la congelación de pestañas ahorrar batería de tu CPU?
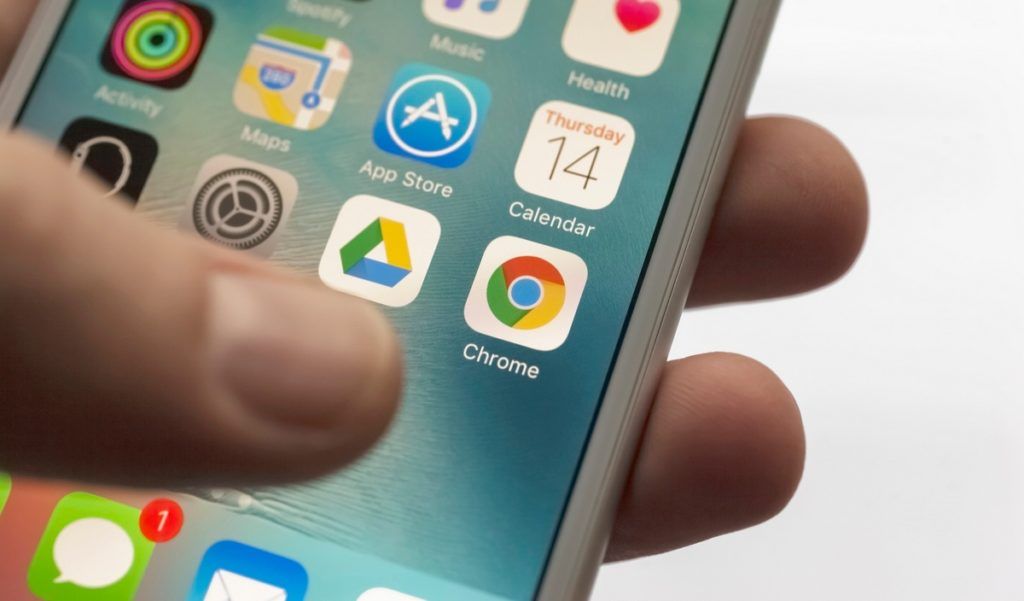
Ahora bien, la congelación de pestañas es distinta al descarte de pestañas. Cuando una pestaña se congela, el contenido permanece en la memoria del sistema. Aunque este se encuentre congelado, la página web en la pestaña no podrá utilizar la CPU ni realizar acciones en segundo plano.
Por ejemplo, si tienes abierta una página web pesada en algún lugar y esta se encuentra ejecutándose continuamente en secuencias de comandos. Luego de un tiempo Chrome la «congelará» de manera automática. Esto evitará que realices acciones hasta que vuelvas a interactuar con el navegador. De esto se trata los conceptos básicos, de seguro Google explicará cómo funcionarán con mucho más detalle.
Tab Freezing es una de las características experimentales, la cual se encuentra integrada a las versiones estables actuales de Chrome 77. Solo que se pueden iniciar de forma manual. En las versiones de Chrome Canary del próximo Chrome 79, en este navegador se podrá congelar automáticamente las pestañas, al igual que puedes descartarlas fácilmente.
En Chrome Canary se encuentran varias opciones disponibles para congelar pestañas si te diriges a chrome://flags y buscas «Tab Freeze». Cuando habilitas esta opción, Chrome puede congelar de forma automática las pestañas «elegibles» luego de que hayan estado en segundo plano durante al menos cinco minutos.
Dependerá de la opción que tú elijas, por lo que Chrome puede dejar las pestañas congeladas o descongelarlas durante diez segundos cada quince minutos, será el tiempo suficiente para que se sincronicen con un servidor o hacer algo de trabajo en caso de necesitarlo. Google evidentemente está probando cual es la mejor opción.
La congelación de pestañas es una función que se encuentra en fase de experimentación, por lo que es seguro que esta característica llegará a versiones estables de Chrome. TechDows detectó las opciones en Chrome Canary.
Cómo lograr la congelación de pestañas y descartarlas en la actualidad
La versión más actualizada de Chrome te permite lograr jugar con ambas funciones si tienes deseos de saber cómo funcionan. Solo debes escribir chrome://discards en el Omnibox de Chrome y presionar Enter.
Verás una página de diagnóstico con una lista de tus pestañas abiertas y si puedes congelarlas o descartarlas. En el lado derecho de la página, verás un enlace de acción para «Congelar» y «Descartar» cada una de estas.
Puedes probarlo para que logres ver la diferencia por ti mismo. Por ejemplo, si inicias YouTube y reproduces un vídeo, cuando hagas clic en «Congelar» para la pestaña se detendrá la reproducción del vídeo, pero no se eliminará el contenido de la pestaña YouTube de la memoria en el Administrador de tareas.
Si haces clic en «Descartar», la reproducción se pausará y se eliminará el contenido de la pestaña de la memoria. Verás que desaparece si abres el Administrador de tareas de Chrome. Para ello, deberás hacer clic en «Cargar» para que se vuelva a cargar el contenido de la pestaña de la memoria.
¿Por qué es tan útil las opciones Descartar y Congelar pestañas?
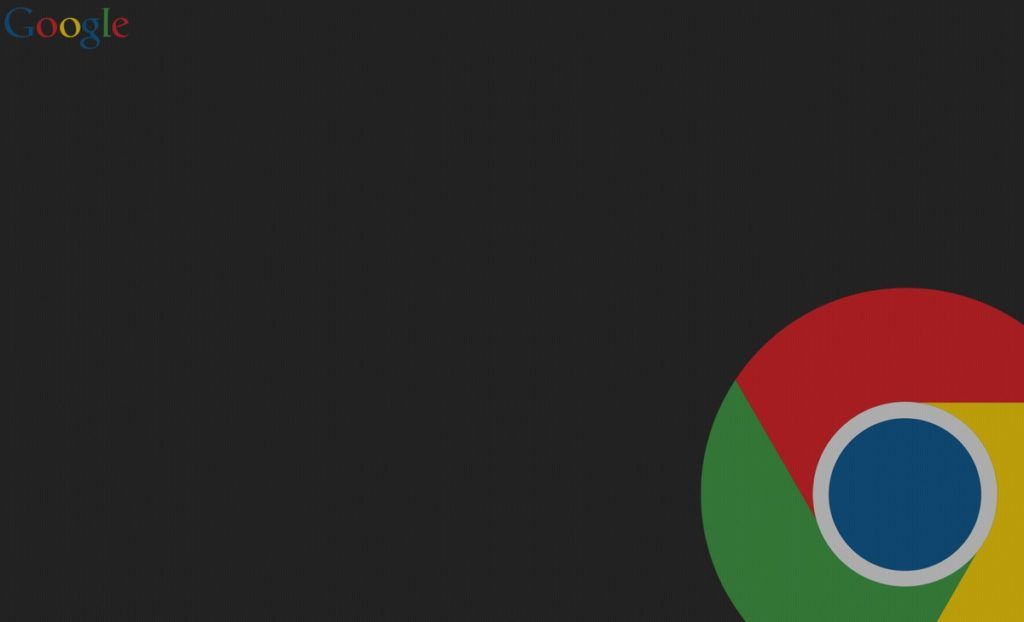
Si la memoria de tu sistema se está llenando, Chrome descartará las pestañas que no estén en uso para que puedas liberar espacio. El navegador las volverá a cargar en segundo plano. Cuando hagas clic en la pestaña, pero notarás que la página vuelve a cargarse por una fracción de segundo.
No será necesario que Chrome descarte las pestañas mientras tengas mucha memoria, de seguro Chrome está usando esta memoria como caché en lugar de dejarla vacía. Esto logra acelerar las cosas.
Incluso si tienes mucha memoria, de seguro Chrome podrá visualizar las pestañas de congelación con las que no estés interactuando para que ahorres batería del CPU. Lo que podría hacer que Chrome y las otras aplicaciones en tu sistema respondan aún mejor.
Todavía las podrá mantener en la memoria de esa manera, para que cuando reactives una pestaña congelada al cambiarla, la página web en la pestaña se encuentre lista para ser usada lo más rápido posible.
Si Chrome necesita liberar algo de memoria, puedes descartar una pestaña congelada. Pero no puedes congelar una pestaña que se encuentre descartada ya que esta se ha eliminado de la memoria y no se encuentra realmente abierta. Por lo que no podrás realizar ninguna acción en segundo plano.
Ahora bien, la próxima versión de Microsoft Edge va a estar basada en Chromium, por lo que el trabajo de Google en Chrome también podría mejorar el navegador web predeterminado de Windows 10. Debes esperar a que las futuras versiones de Edge también comiencen a congelar pestañas de forma automática.