En algunas ocasiones de tu vida laboral o personal necesitarás descargar un archivo en tu iPhone o iPad, con el uso de esta nueva característica que ha sido introducida en iOS 13 y en iPadOS 13, ahora podrás descargar archivos mediante Safari y no necesitarás de una aplicación de terceros.
Te decimos que también puedes compartir contenido multimedia del iPhone de varias formas, solo tienes que hacer clic en el enlace para que puedas estar al tanto.
¿Cómo podrás descargar archivos mediante Safari?

Este nuevo administrador de descargas de Safari es una de las novedades ocultas en las actualizaciones de iOS 13 y de iPadOS 13. En caso de que navegues por la web, es probable que no percibas que la función se encuentra allí. Pero si aparecerá cuando pulses un enlace de descarga.
Debes ir a una página web y buscar el enlace del archivo que quieras descargar. Cuando lo hayas seleccionado, podrás ver una ventana que te sale con el nombre del archivo que te gustaría descargar. Para ello deberás pulsar el botón «Descargar».
La descarga se iniciará y podrás ver un nuevo botón de «Descargas» junto a la barra de direcciones, todo ello en la parte superior del navegador. Pulsa este botón para que puedas revelar todas las descargas actuales. Allí mismo podrás monitorear el progreso de todas las descargas. En caso de que quiera detener alguna, solo basta con que pulses el botón «X».
Cuando hayas finalizado la descarga, debes pulsar el archivo para que puedas obtener una vista previa. Si has descargado un archivo multimedia, una imagen o un documento en PDF, podrás verlo en la ventana de vista previa.
Luego podrás compartir el archivo con cualquier aplicación. Para ello debes presionar el botón «Compartir» en la esquina inferior izquierda. Debes pulsar el icono «Buscar» junto al nombre del archivo en la sección de Descargas para que puedas abrir dicho archivo.
Una vez que lo hayas hecho, debes abrir el archivo en la aplicación llamada Archivos, para poder pulsar y mantener presionado el archivo. Esto con el fin de mostrar el menú. Desde allí presiona la opción «Eliminar» para que elimines el archivo en cuestión. De esta manera podrás descargar archivos mediante Safari.
¿Cómo puedes cambiar la ubicación de descargas predeterminadas?

De forma predeterminada, todos los archivos descargados se guardan en la carpeta Descargas en iCloud Drive, en la aplicación de Archivos. Esta es una de las mejores opciones cuando tienes un plan de almacenamiento de iCloud pago. Porque este permite que tus archivos descargados se encuentren sincronizados de manera instantánea en todos tus dispositivos.
Ahora bien, si dispones del nivel gratuito de 5 GB es posible que no tengas el espacio para que almacenes archivos grandes. Para tu buena suerte, puedes cambiar la ubicación predeterminada al almacenamiento local.
Solo debes abrir la aplicación «Configuración» y después ir a Safari y presionar la opción de Descargas. Si no puedes encontrar el navegador en tu dispositivo móvil, debes intentar utilizar la búsqueda de Spotlight de Apple. Esto para que llegues a localizarlo.
Cuando estés allí, cambia la selección a «En mí iPhone» o «En mí iPad» esto dependerá de tu dispositivo. De manera predeterminada, Safari puede seleccionar la carpeta «Descargas». No obstante, esto lo puedes cambiar solo pulsando la opción «Otro», para que selecciones cualquier carpeta del almacenamiento local o de cualquier opción de almacenamiento en la nube.
Alternativa para aquellos que usan iOS 12: Documents 5 de Readdle
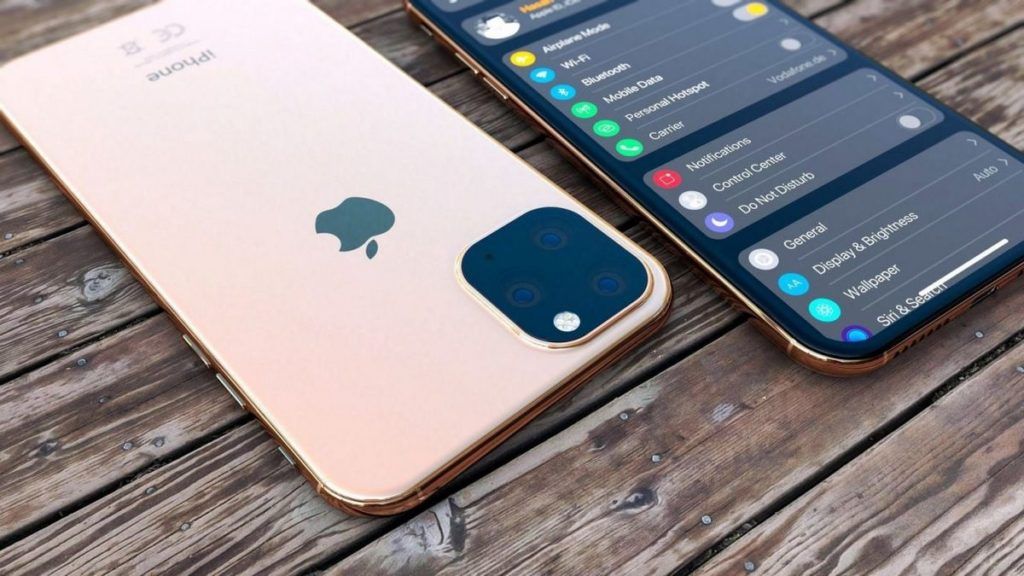
Esta novedad en administradores de descargas en Safari es exclusivo para iOS 13, iPadOS 13 o superior a estos. En caso de que no hayas actualizado al último sistema operativo o si te encuentras en la situación en la que no puedes actualizarlos, te podemos dar una solución alternativa a ello.
Puedes intentar usar la aplicación gratuita Documents 5 de Readdle. Dicha aplicación es un administrador de archivos y navegador todo en uno. Debes abrir la aplicación Documents 5 y pulsar el botón «Navegador» en la esquina inferior derecha para que cambies al modo de navegador.
Ahora podrás seleccionar en la página el enlace de descarga, debes pulsarlo y en la siguiente pantalla debes seleccionar la carpeta donde quieres descargar el archivo. Ahora solo pulsa «Listo». La descarga se iniciará en ese momento. Luego, podrás ir a la pestaña «Descargas» para que puedas ver todas las descargas.
Presiona el botón «Archivos» en la esquina inferior izquierda para que puedas cambiar al administrador de archivos. Allí mismo, presiona la carpeta «Descargas», para que puedas ver tu archivo descargado. Puedes presionar en la descarga para que obtengas una vista previa en la aplicación. Presiona el botón «Menú» para que puedas ver las opciones y logres abrir el archivo en otra aplicación.


genial, gracias por enseñar, me ayudo bastante