Tanto los diagramas de flujo como los diagramas simples sirven como un mecanismo para ayudar a las personas a entender algunos datos que puedan resultar confusos, en caso de que necesites agregar diagramas de flujo a Google Docs o Google Slides.
Puedes hacerlo sin que tengas que eliminar el documento en el cual estés trabajando. En este artículo te ayudaremos a que aprendas a hacerlo. Si no conoces todavía de lo que se trata la nueva suite de oficina de Google, te recomendamos este artículo, el cual es una guía para principiantes de Google Docs. Por aquí podrás empezar.
¿Cómo agregar diagramas de flujo a Google Docs o Google Slides?

Cuando quieres agregar diagramas de flujo en un documento de Google Docs, solo debes abrir tu navegador. Acto seguido, debes abrir un documento de Docs y luego hacer clic en Insertar, después en Drawing y por último en Nuevo.
Desde la ventana de Google Drawing, debes hacer clic en el icono que parece un círculo en la parte superior de un cuadrado. Debes desplazarte sobre «formas» y luego hacer clic en la forma que quieras usar. Debes tomar en cuenta que todas las formas en la parte inferior del selector de formas son para diagramas de flujo.
Google Drawing es uno de los creadores de diagramas de flujo que funciona de manera muy simple. El cual se basa en gran medida en las habilidades de dibujo y organización. Luego de que hayas seleccionado una forma, debes arrastrar el cursor del ratón para poder crear el lienzo.
En caso de que desees cambiar el tamaño de una forma, debes arrastrar cualquiera de los cuadrados que la rodean para cambiarla. De igual manera, puedes usar métodos abreviados en el teclado para que copies y pegues cualquier forma que quieras realizar.
Agregar diagramas de flujo a Google Docs o Google Slides: puedes ingresar a las opciones con las teclas de comandos
Puedes presionar CTRL + C en Windows o CMD + C en macOS, para que copies una forma. Y para que procedas a pegarla, solo basta con presionar CTRL + V en Windows o CMD + V en macOS.
Ahora bien, si quieres agregar líneas de conexión entre formas y procesos, debes hacer clic en la flecha hacia abajo junto a la herramienta de Línea. Si quieres cambiar el color de una forma, debes seleccionar y luego hacer clic en el icono Color de relleno.
Debes repetir ese proceso hasta que hayas agregado todas las formas que necesites con el fin de que crees un diagrama de flujo completo. Haz clic en “Guardar y Cerrar” para que agregues el dibujo a tu documento.
En caso de que necesites editar de nuevo el diagrama y este ya haya sido colocado en el documento, solo debes seleccionar y luego hacer clic en «Editar» para que lo puedas volver a abrir en Google Drawing.
¿Cómo puedes agregar diagramas en diapositivas de Google o Slides?

Del mismo modo, lo primero que debes hacer es iniciar un documento de Google Slides y hacer clic en Insertar. Luego, debes presionar en la opción Diagrama. En el panel que se abre a la derecha, debes elegir una cuadrícula, jerarquía, línea de tiempo, proceso, relación o diagrama de ciclo.
Después que hayas seleccionado el tipo de diagrama que quieres, podrás ver varias plantillas. En la parte superior puedes personalizar el color y la cantidad de niveles, pasos o fechas para cada diagrama. Debes hacer clic en una plantilla para que la agregues a tu diapositiva.
Desde allí puedes hacer clic en un cuadro y personalizarlo o editarlos si así lo prefieres. Esto para que incluyas los datos.
Pasos para crear diagramas de flujo y diagramas con LucidChart
En caso de que Google Drawing no lo haga como tú quieres, puedes acceder al complemento LucidChart Diagrams de Google Docs. Es muy sencillo para usar y tiene algunas características que buscan solamente tu satisfacción cuando necesites un diagrama detallado y con aspecto profesional.
Este programa puede usarse para documentos o diapositivas, pero debe instalarse en ambas aplicaciones. Para agregar LucidChart a tu documento, puedes abrir un archivo nuevo o existente en Google Docs y Google Sheets, debes hacer clic en «Complementos» y luego debes hacer clic en «Obtener complementos».
A continuación, debes escribir «LucidChart» en la barra de búsqueda y después presione Enter. Debes hacer clic en el icono LucidChart. Ahora, desde la página de este complemento, debes hacer clic en «Instalar».
El complemento requiere de un permiso para que accedas a tu documento, debes hacer clic en «Permitir». Después de haber realizado la instalación, debes hacer clic en Complementos, luego en Diagramas de LucidChart y después en Insertar diagrama. Desde el panel que se abre a la derecha, debes hacer clic en el icono del símbolo Más (+) de color naranja.
Verás algunas plantillas en esta lista
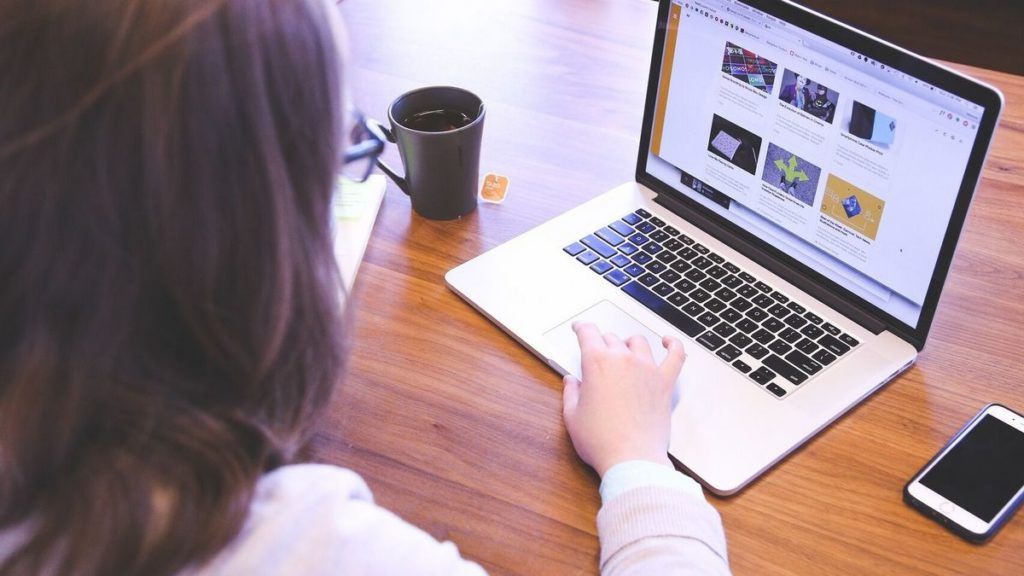
Debes seleccionar una plantilla de la lista. Este se dirigirá al sitio web de LucidChart, donde podrás usar el editor para que personalices los gráficos o los diagramas que hayas elegido. Este editor es muy sencillo y fácil de usar, por cierto.
Cuando hayas terminado con tu gráfico, debes hacer clic en «Volver a Docs» en la parte superior izquierda de la página. Debes hacer clic en «Mis diagramas», en el complemento LucidChart en Docs o en Sheets.
Desplázate sobre un diagrama y luego haz clic en el símbolo Más (+) para insertarlo en tu documento. Si no logras ver tu diagrama, debes hacer clic en el icono de flecha circular y luego hacer clic en «Lista de documentos» para que puedas actualizarlos.
Google Drawing y LucidChart Diagrams son opciones factibles para que agregues diagramas estándar y diagramas de flujo en tus documentos. Aunque si no quieres dibujar en cada proceso muchas formas y muchas líneas, LucidChart es la mejor opción.

