Gracias a los avances de iOS 13 y del iPadOS 13, finalmente es mucho más fácil manejar el almacenamiento externo en tu iPhone y tu iPad. Con solo conectar unidades flash USB y tarjetas SD, podrás copiar y realizar una copia de seguridad de archivos con tus datos y así es como lo podrás hacer.
Si quieres utilizar tu dispositivo de la forma más eficiente posible, te diremos cómo puedes usar tu iPhone durante un llamada telefónica. Esto para que puedas manejar tu móvil mientras hablas.
Cómo conectar almacenamiento externo a iPhone o iPad

En caso de que uses un iPad Pro 2018 con un puerto USB-C y este posee una unidad flash USB-C, lo que debes hacer es conectar la unidad flash. Aunque si tienes otro iPad o iPhone, es posible que necesites un adaptador.
En caso de ello, podrás usar un adaptador Lightning a USB, los cuales conectan cualquier unidad flash USB. Esto también podría funcionar para un lector de tarjetas SD USB. Adicionalmente puedes comprar el lector de cámara de tarjeta Lightning a SD independiente de Apple.
Puede ser que el soporte para discos duros externos o de estado sólido sea dudoso, esto en el mejor de los casos. Sin embargo, puedes conectar unidades externas basadas en USB-C directamente a tu iPad Pro a través del puerto USB-C. Estas unidades requieren más energía, sobre todo aquellas con discos duros que requieren una fuente de alimentación externa.
Si quieres conectar una unidad y llegas a ver un mensaje que dice: «Este accesorio requiere demasiada energía», es preciso que utilices un conector con un paso de alimentación acorde. Estos podrían funcionar con iPhones y con iPads anteriores con un adaptador de cámara Lightning a USB 3. Así te permitirá alimentar tu dispositivo y la unidad por medio de un puerto Lightning.
¿Cómo lograrás copiar archivos de almacenamiento externo?
Mediante el uso de la aplicación Archivos para copiar datos hacia y desde el almacenamiento externo. En primer lugar, debes conectar tu unidad flash USB o tarjeta SD mediante el uso de los métodos descritos anteriormente y luego abrirás la aplicación Archivos.
Debes ir a la pestaña «Examinar». Cuando veas tu unidad en la sección «Ubicaciones», debes pulsar allí para que puedas ver todos los archivos y carpetas en tu unidad. Presiona un archivo para que obtengas una vista previa. La aplicación Archivos tiene un visor de medios bastante robusto y eficiente.
Ahora puedes abrir archivos de audio y de texto, incluso puedes ver vídeos desde tu disco sin exportarlos a cualquier aplicación. Debes mover algunos datos de tu unidad externa al almacenamiento local de tu iPhone o iPad. Debes, en primer lugar, presionar la opción «Ubicaciones». Ahora, pulsa en la sección «En mi iPhone» o «En mi iPad».
Allí, debes mantener presionado el espacio vacío y luego seleccionar «Nueva carpeta». Coloca un nombre y luego presiona “Listo” para que reproduzcas una nueva carpeta para los archivos que quieras transferir.
Ahora bien, posicionándote desde la sección «Ubicaciones», puedes seleccionar tu unidad flash USB. Pulsa “Seleccionar” en la barra de herramientas de la parte superior y luego debes elegir los archivos que quieras mover. En la barra de herramientas de la parte inferior, pulsa «Mover».
Esto puede abrir un menú con todas las ubicaciones disponibles en la aplicación Archivos. Pulsa «En mi iPhone» o «En mi iPad» para que puedas expandir la opción de almacenamiento local. Debes seleccionar la carpeta que acabas de crear y luego pulsar “Copiar”. Los archivos se transfieren a esta carpeta.
Cómo puedes copiar archivos a almacenamiento externo de tu iPhone
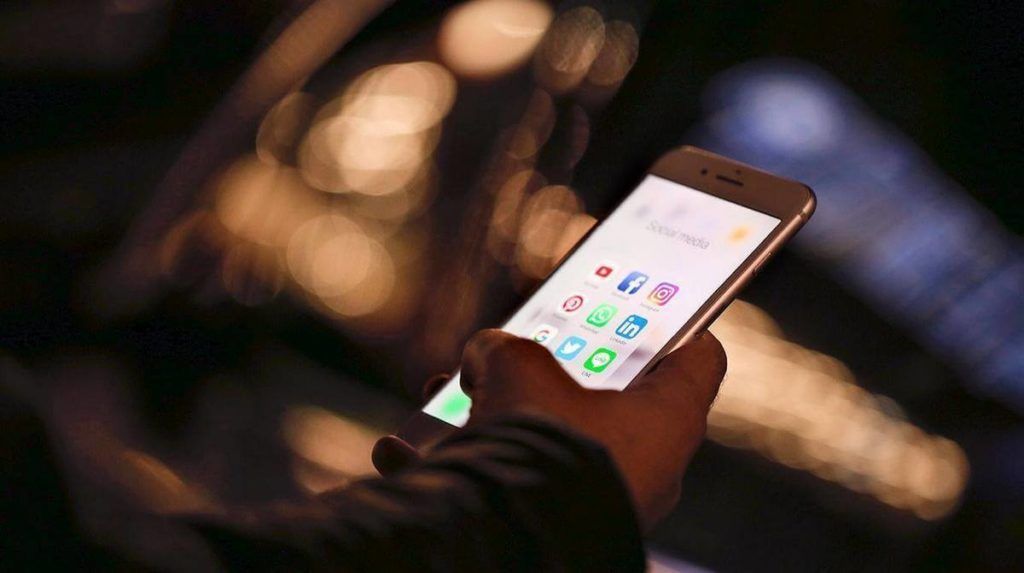
Luego de que hayas conectado tu unidad externa, puedes copiar datos desde cualquier ubicación en la aplicación Archivos tal como lo hiciste anteriormente. Lo que significa que puedes copiar archivos desde tu iCloud Drive, Dropbox, un servidor SMB conectado o cualquier aplicación que agregues a la sección «Ubicaciones» en la aplicación Archivos.
El uso de la extensión para guardar en archivos
Un ejemplo, suponiendo que quieres exportar fotos a una unidad USB. Debes primero ir a la aplicación Fotos, seleccionar las imágenes y luego pulsar el botón Compartir. Selecciona «Guardar en archivos».
Esto puede mostrar lo versátil que es la extensión de archivos para que puedas guardar archivos desde cualquier ubicación, incluidas las unidades externas conectadas.
Presiona tu unidad externa y luego selecciona una carpeta. También podrías presionar el botón «Nueva carpeta» en la parte superior para crear uno. Selecciona la carpeta de esta unidad externa y luego presiona «Guardar».
En pocos segundos tus fotos se exportan en la resolución completa a la carpeta que hayas seleccionado en el dispositivo de almacenamiento externo. Para que confirmes esto, debes ir a la aplicación Archivos y luego navegar a la carpeta.
La aplicación de Fotos es solo un ejemplo, por lo que puedes usar este método para mover archivos PDF, vídeos, imágenes y más desde cualquier aplicación al almacenamiento externo.
El uso de la aplicación de archivos
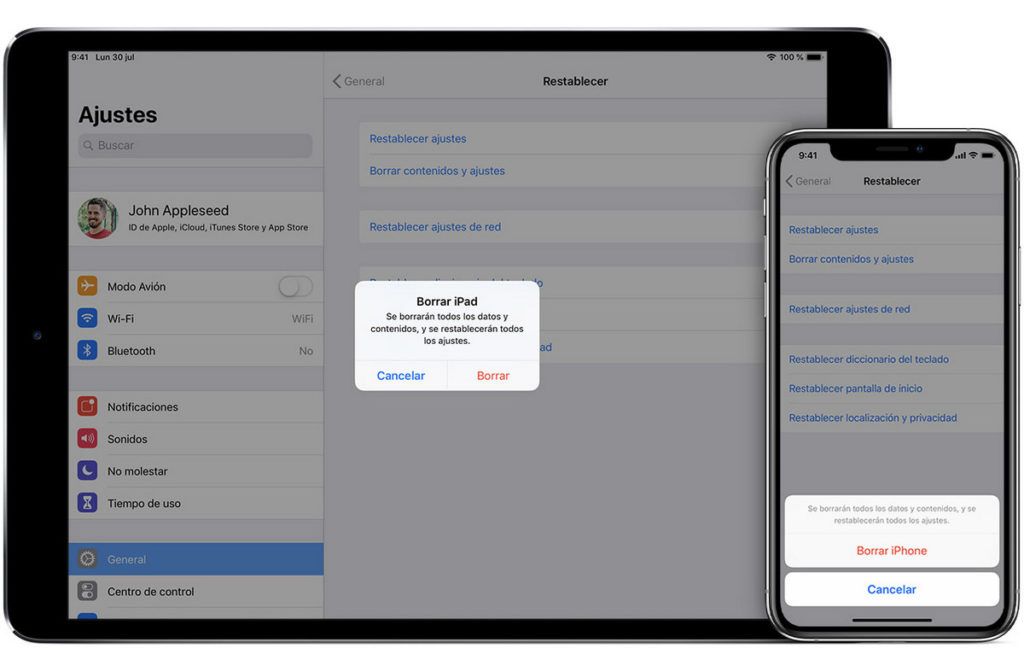
¿Qué pasa cuando el archivo se encuentra guardado en la aplicación Archivos? Puedes usar la función de arrastrar y soltar para que muevas rápidamente estos archivos.
Debes abrir la aplicación Archivos y luego navegar a la carpeta en la que guardaste los archivos. Seguidamente, mantén presionado un archivo y luego debes alejar el dedo del icono. Ahora deberías encontrarte en el modo de selección de archivos.
Si quieres seleccionar varios archivos, púlsalos con el otro dedo. Luego, debes usar tu otra mano para que cambies la unidad externa desde el menú «Ubicaciones». Mientras mantienes los archivos con un dedo debes navegar a la carpeta en la que quieras guardarlos.
Una vez que llegues a la carpeta de destino puedes liberar los archivos y estos se copiarán en el almacenamiento externo. Es así como ahora puedes quitar tu unidad USB de tu iPhone o iPad. No hay necesidad de que sea expulsado de manera segura.
Y así te has convertido en un usuario avanzado de archivos. Como has visto, la aplicación Archivos es bastante compleja y existen más de unas pocas formas de que hagas una sola acción. De esta forma es como puedes copiar y respaldar el almacenamiento externo de tu iPhone
La mejor manera de convertirte en un usuario avanzado de la app de Archivos es explorando debido a que la versión en iPadOS 13 te ayuda a convertir tu iPad en una computadora real. Luego de que hayas actualizado ya solo podrás habilitar el modo oscuro.


¿Tienes alguna pregunta o problema relacionado con el tema del artículo? Queremos ayudarte.
Deja un comentario con tu problema o pregunta. Leemos y respondemos todos los comentarios, aunque a veces podamos tardar un poco debido al volumen que recibimos. Además, si tu consulta inspira la escritura de un artículo, te notificaremos por email cuando lo publiquemos.
*Moderamos los comentarios para evitar spam.
¡Gracias por enriquecer nuestra comunidad con tu participación!