AirDrop te permite enviar archivos, fotos y otros datos entre iPhones, iPads y Mac. Sin embargo, como las nuevas tecnologías inalámbricas AirDrop puede ser algo impulsiva. Por lo que lograr que en los dispositivos se «vean» a veces puede ser todo un desafío. Aquí te explicaremos cómo solucionar problemas comunes de AirDrop.
Si deseas compartir información, echa un vistazo a este artículo para que puedas compartir contenido multimedia del iPhone de varias formas. Así podrás tener muchas alternativas para compartir información por tus dispositivos.
Primero lo primero: ¿qué es AirDrop?
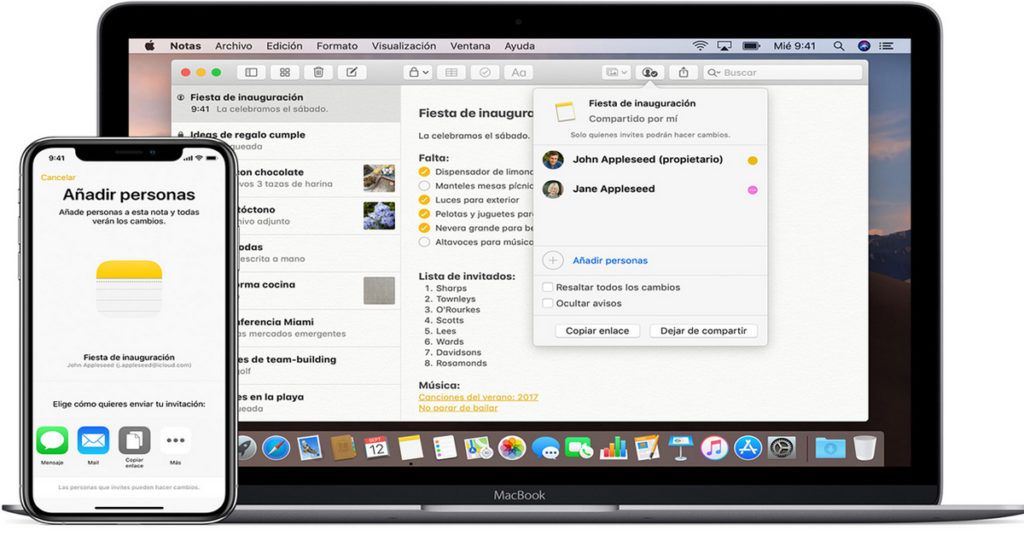
AirDrop es un método patentado de Apple que envía archivos o datos localmente entre dos dispositivos. Los cuales se conectan inicialmente a través de Bluetooth o con WiFi haciendo gran parte del trabajo pesado cuando se trata de transferencias de archivos.
Esta función fue introducida por primera vez en las Mac hace algunos años. Se expandió a dispositivos iOS con el lanzamiento de iOS 7 en el año 2013. Este método es excelente cuando funciona a la perfección, sin embargo, tiende a presentar problemas en un hardware antiguo.
Siendo los problemas de visibilidad los más comunes por lo que en ocasiones el destinatario no aparece sin importar cuánto lo intentes.
Esta ha sido una de las razones por las que Apple ha presentado el nuevo chip U1 con tecnología de banda ultra ancha para el iPhone 11. Este chip se encuentra diseñado para mejorar la capacidad de detección del dispositivo. Y así eliminar los problemas que han afectado a AirDrop durante todos estos años.
Sin embargo, deberá transcurrir un tiempo para que la mayoría de las personas accedan a este chip en sus dispositivos. Por ahora, te encontrarás atrapado tratando de lograr que AirDrop funcione a la antigua usanza.
Para ello se han dividido estas recomendaciones entre los dispositivos Mac e iOS ya que ambos podrían usar diferentes métodos en cada plataforma. Si quieres usar AirDrop entre un iPhone o un iPad y una Mac, asegúrate de consultar ambas secciones para que obtengas las recomendaciones indicadas.
Cómo solucionar los problemas de AirDrop en iOS
Existen trucos para que AirDrop funcione en un Mac que en el caso de un dispositivo iOS. Lo cual se debe a que en una computadora Mac se tiene acceso a la Terminal, a más configuraciones que se pueden ajustar y la capacidad de eliminar archivos de las carpetas del sistema.
Como ya te hemos mencionado, debes mantener tu dispositivo actualizado si deseas minimizar los problemas de software. AirDrop es temperamental, por lo que si tu Mac está ejecutando una versión desactualizada de macOS y está tratando de enviar archivos a tu nuevo iPhone 11. Esto te podría traer problemas.
Primero, debes hacer una copia de seguridad de tu Mac con Time Machine y luego dirigirte a Preferencias del sistema, presionas Actualización de software e instala todas las actualizaciones que se encuentren disponibles. En caso de que no puedas ejecutar la última versión de macOS, debes abrir App Store y buscar «macOS» para luego descargarlo gratis.
El panel de AirDrop en Finder
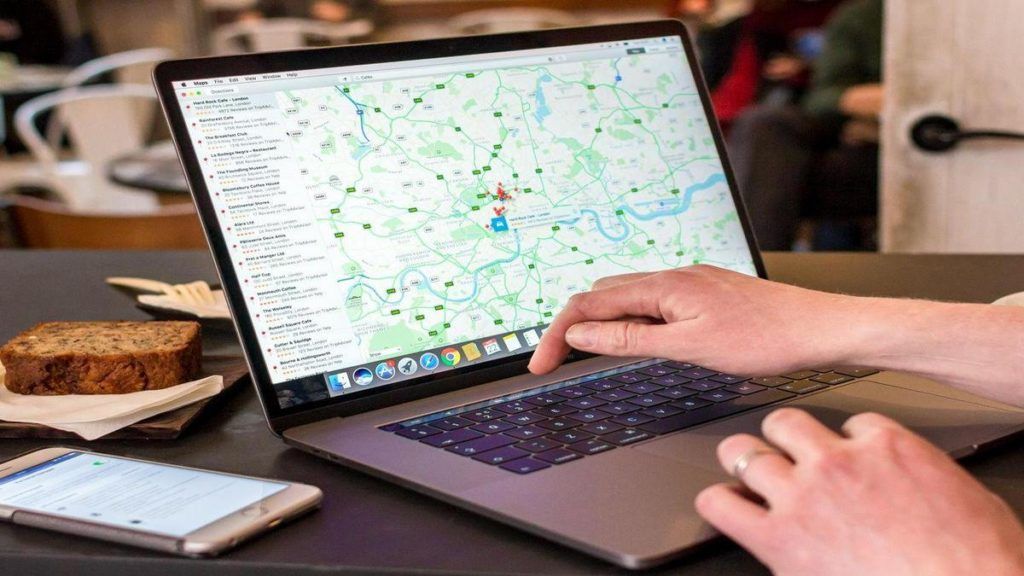
Según Apple, si tu ordenador Mac ejecuta OS X Maverick o anterior, debes abrir Finder y hacer clic en AirDrop en la barra lateral para transferir archivos. Apple no estipula este requisito para versiones posteriores de macOS. Sin embargo, se han obtenido mejores resultados cuando se abre la ventana AirDrop antes de que comiences una transferencia.
En caso de que tengas problemas para enviar archivos a una Mac, debes ajustar la visibilidad en Finder. Luego en AirDrop. En la parte inferior de la pantalla, debes hacer clic en la flecha junto a la opción «Permitir que me descubran por:» y selecciona «Todos» en el menú desplegable.
Si llegas a seleccionar «Solo contactos», asegúrate de que los detalles de contacto de la otra parte aparezcan en tu aplicación Contactos. Apple no especifica qué información en particular puedes usar para identificar un contacto. Pero una dirección de correo electrónico vinculada a una ID de Apple es una opción válida.
En algunas ocasiones, la opción «Solo contactos» no funciona como debe, incluso cuando hay direcciones de correo electrónico y números de móvil. Para que puedas obtener mejores resultados, debes asegurarte de que ambas partes aparezcan en las aplicaciones de Contactos del otro usuario. Para ello debes desactivar la opción No molestar.
El modo No molestar puede interferir en AirDrop porque hace que tu computadora Mac sea invisible para otros dispositivos. Para que puedas deshabilitarlo, debes abrir el Centro de notificaciones, hacer clic en la pestaña «Hoy» y desplazarte hacia arriba para luego desactivar la opción «No molestar».
Ejecuta la opción «Buscar una Mac antigua»
El ordenador Mac más viejo usa una implementación heredada de AirDrop que no se encuentra compatible con los últimos dispositivos iOS. Para lo que podrías solucionar esto usando una computadora Mac moderna para que envíes los archivos a una Mac más antigua.
Solo que primero tienes que «decirle» a AirDrop que busque la Mac más antigua. Si tu Mac ha sido fabricada antes del año 2012, este método podría funcionar para ti.
Debes asegurarte de que la computadora Mac anterior se encuentre visible y que la ventana AirDrop esté abierta y lista para recibir. En tu Mac más reciente, debes ir a Finder y hacer clic en «AirDrop», en la barra lateral. Ahora, haz clic en «¿No ve a quién está buscando?» en la parte inferior de la ventana y luego debes hacer clic en «Buscar una Mac antigua».
Debes conectarte a la misma red WiFi, a pesar de que Apple expone específicamente que ambos dispositivos no deben compartir la misma red WiFi para que AirDrop logre funcionar de manera correcta.
Es mejor que los dispositivos compartan la misma red
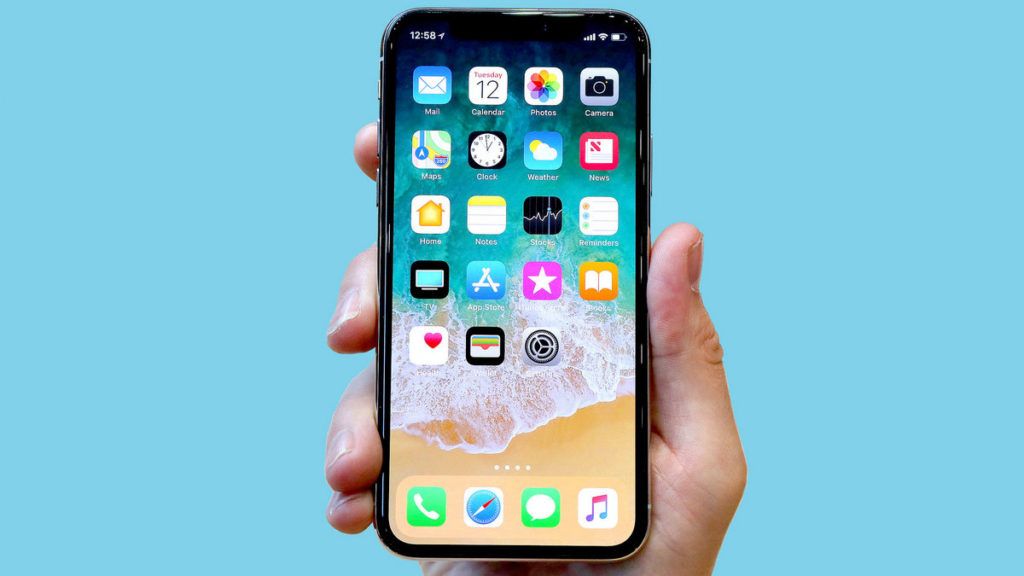
Sin embargo, por experiencia se sugiere que cuando los dispositivos comparten una red, los resultados son mucho mejores. Debes conectar ambos dispositivos a la misma red e intentar nuevamente.
Debes Deshabilitar la opción «Bloquear todas las conexiones entrantes» en la casilla de verificación en el panel «Seguridad y privacidad».
En caso de que uses un firewall que viene con macOS, también podrías estar bloqueando las conexiones entrantes. Para que evites que las transferencias de AirDrop fallen, debes deshabilitar dicha configuración. Te decimos que no tienes que dejar de usar el firewall para hacer esto.
Debes dirigirte a Preferencias del sistema, luego Seguridad y privacidad y hacer clic en la pestaña «Firewall». Si el Firewall se encuentra configurado en «Desactivado», puedes pasar al siguiente consejo. En caso de que esté activado, debes hacer clic en el candado en la esquina inferior izquierda de la ventana y luego escribir tu contraseña de administrador.
Seguidamente, debes hacer clic en «Opciones de firewall». En la ventana que se abre, asegúrate de que la casilla de verificación junto a «Bloquear todas las conexiones entrantes» se encuentre esté desmarcada. Para ello debes hacer clic en «Aceptar» y guardar los cambios e intentar nuevamente.
Desactivar WiFi y Bluetooth de forma manual
Para la opción «Desactivar Bluetooth» solo debes apagarlo y volverlo a encender. Para hacer esto con el Bluetooth y el WiFi, debes hacer clic en el icono correspondiente en la barra de menú. El cual está en la parte superior derecha de la pantalla. Luego de apagar tanto el WiFi como el Bluetooth, debes volver a encenderlos e intentar nuevamente.
En caso de que no funcione, puedes intentar eliminar el servicio Bluetooth de tu Mac. Esto esencialmente obliga al servicio a reiniciarse y también podría resolver problemas de visibilidad y transferencia.
Para hacer esto, debes abrir de nuevo la ventana de Terminal y luego escribir: sudo pkill blued. Debes presionar Enter, escribir tu contraseña de administrador y luego presionar Enter nuevamente. El servicio se reiniciará de inmediato y elimina cualquier otra conexión Bluetooth que tengas abierta. Ahora puedes intentar usar AirDrop de nuevo.
Restablece todas las conexiones Bluetooth. Debes hacer clic en «Mover a la papelera» para que elimines el archivo «com.apple.Bluetooth.plist». Esta es la opción más extrema, pero muchas personas han tenido éxito con ella. Por lo que puede valer la pena intentarlo.
Tu Mac puede almacenar conexiones Bluetooth conocidas en un solo archivo. Si tratas de eliminar ese archivo, obligas a tu Mac a hacer nuevas conexiones y potencialmente se resolverá cualquier problema. También podrías solucionar problemas con cualquier dispositivo Bluetooth que no se empareje o actúe de forma errática.
Debes activar y desactivar el Bluetooth

Para ello, debes hacer clic en el icono de Bluetooth en la barra de menú y luego seleccionar «Desactivar Bluetooth». Debes abrir una ventana del Finder y luego seleccionar Ir. Seguidamente, debes hacer clic en la opción Ir a la carpeta en la barra de menú. Debes escribir lo siguiente y luego presionar la tecla Enter: /Biblioteca/Preferencias/.
Debes buscar el archivo «com.apple.Bluetooth.plist» y eliminarlo. Puedes usar la barra de búsqueda, solo debes asegurarte de hacer clic en «Preferencias» en la parte superior de la ventana del Finder. Ahora, puedes volver a encender el Bluetooth y ver si AirDrop funciona.
Recuerda volver a emparejar tus dispositivos Bluetooth después de probar esta recomendación. Debes reiniciar tu Mac en el cuadro de diálogo «Reiniciar tu Mac».
Como siempre, la manera más eficiente de resolver los problemas de AirDrop es reiniciar tu Mac e intentar nuevamente. Sin embargo, esta acción no es conveniente sobre todo si te encuentras en medio de algún trabajo o tarea.
Te recomendamos que primero experimentes con las recomendaciones anteriores para ver si alguna de ellas te funcionan con tu hardware en particular. Así podrías evitar que tengas el mismo problema más adelante.
Otros consejos para solucionar problemas de Mac AirDrop
En caso de que aun tengas problemas con AirDrop existen algunas otras cosas que quizás podrías probar. Debes reiniciar tu equipo de red, restablecer la PRAM y SMC de tu Mac. Luego cerrar sesión en tu ID de Apple en Preferencias del sistema y luego volver a iniciar sesión. Debes volver a instalar macOS para que restaures tu dispositivo a un estado «como nuevo».

