A pesar del aumento de herramientas como Slack el correo electrónico no desaparecerá y a veces, puede parecer pesado, así que una forma de controlar tu correo electrónico es hacer que clasifiques de forma automática los mensajes entrantes en carpetas específicas de Outlook.
Si quieres saber más, ahora puedes utilizar tu correo Outlook en Linux. Solo tienes que hacer clic en el enlace y tendrás toda la información al respecto.
Para que puedas hacer esto, tienes que utilizar las reglas de Outlook. Estos operan automáticamente cuando envías o recibes correos electrónicos y hace tareas que has programado con anticipación.
Así, hay dos formas de crear una regla para que lo hagas. El primer método es más fácil y funciona mejor con una sola dirección de correo electrónico que quieras gestionar de forma automática. Esto es genial para emails que siempre provienen de una sola dirección, como un sistema de tickets o alertas de correo.
El segundo método es un poco más complejo, pero sigue siendo bastante sencillo. Funciona mejor para un dominio completo, como todos los correos electrónicos de personas de la misma empresa. También si quieres configurar muchas reglas una tras otra.
Crea reglas sencillas en carpetas específicas de Outlook

Para que puedas crear una regla de manera sencilla, abre tu bandeja de entrada de Outlook, haz clic con el botón derecho en el correo electrónico que quieres ordenar de forma automática y luego haz clic en Reglas – Crear regla.
Como vez, se abre la ventana llamada Crear regla. Haz clic en la casilla de verificación junto al nombre del contacto. Esta acción le dice a Outlook que aplique la regla a cualquier correo electrónico de esa dirección. Después, tienes que hacer clic en la casilla de verificación «Mover el elemento a la carpeta:».
En la ventana que se abre, selecciona la carpeta a la que quieres mover los correos electrónicos. También puedes hacer clic en «Nuevo» para crear una nueva carpeta. Después debes hacer clic en «Aceptar». De esta manera tu regla ya está lista, así que haz clic en «Aceptar».
Verás aparecer un diálogo de confirmación. Haz clic en la casilla de verificación «Ejecutar esta regla ahora en los mensajes que ya están en la carpeta actual». Después, debes hacer clic en «Aceptar». De ahora en adelante, cualquier correo electrónico de esa dirección irá a la carpeta que has escogido.
Crea reglas más complicadas
Para que puedas establecer una regla desde cero, debes hacer clic en Inicio – Reglas – Administrar reglas y alertas. Como verás, se abre la ventana «Reglas y alertas» y solo debes hacer clic en «Nueva regla».
Esta acción abre la ventana «Asistente de reglas». En la sección «Comenzar desde una regla en blanco», haz clic en la opción «Aplicar regla en los mensajes que reciba» y luego haz clic en «Siguiente».
En esta sección, selecciona las condiciones que debe cumplir un correo electrónico para aplicar dicha regla. Puedes establecer las condiciones para aplicar a cada correo electrónico que provenga del dominio de tu empresa.
Para ello, selecciona la casilla de verificación «Con palabras específicas en la dirección del remitente» y luego, en el cuadro de texto en la parte inferior. Ahora, haz clic en «Palabras específicas».
En la ventana que se va a abrir, escribe el dominio al que quieres que se aplique la regla. Si los correos electrónicos provienen de personas con direcciones que terminan en un dominio específico (@dominio), escríbelo y luego haz clic en «Agregar».
Del mismo modo, puedes escribir más de un elemento aquí, así que si tienes un par de clientes importantes, puede agregarlos todos en este campo. Cuando hayas terminado, debes hacer clic en «Aceptar».
El asistente de reglas muestra los dominios de correo electrónico que has elegido. De esta forma puedes hacer clic en los términos para editarlos si estos cambian. Una vez que todo esté configurado, haz clic en «Siguiente». Selecciona la carpeta en la siguiente página del asistente para mover estos correos electrónicos.
Ahora marca la casilla «Moverlo a la carpeta especificada» y luego haz clic en «Especificado», en el cuadro de texto en la parte inferior.
Escoge algunas de las carpetas específicas de Outlook que quieras para poder guardar los emails allí
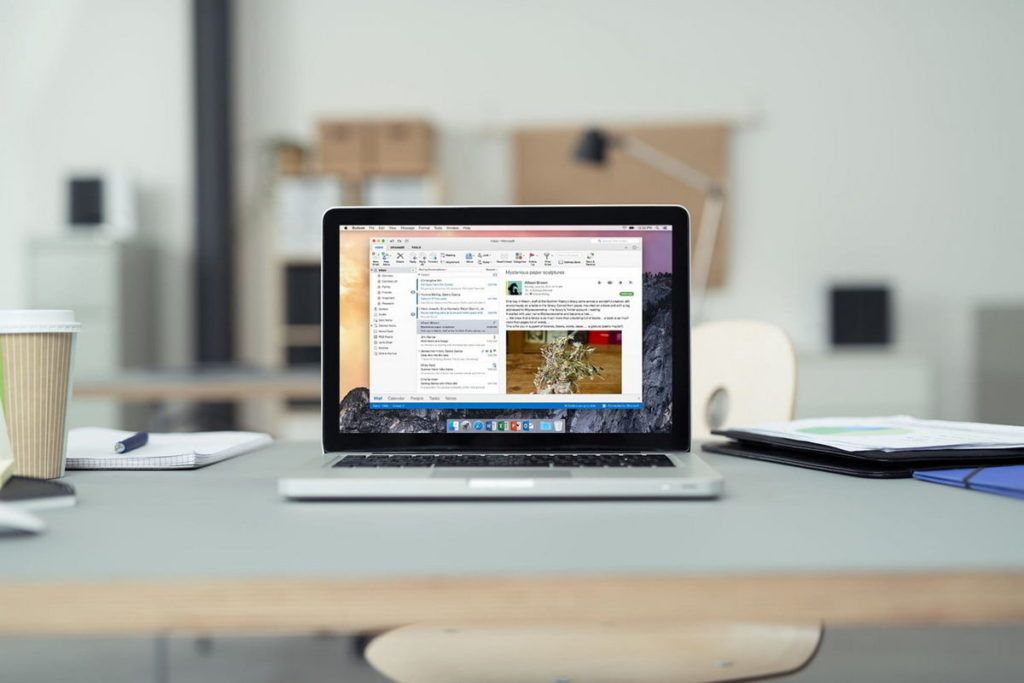
En la ventana que se abre, selecciona la carpeta a la que quieres mover los correos electrónicos o haz clic en «Nuevo» para crear uno y después haz clic en «Aceptar». El asistente de reglas muestra la carpeta que acabas de seleccionar. Si no es la carpeta correcta, haz clic de nuevo para cambiarla y luego presiona en «Siguiente».
Ahora puedes especificar cualquier excepción. Solo tienes que hacer clic en «Siguiente» si no quieres agregar ninguna. Escribe un nombre para la regla, selecciona la casilla de verificación llamada «Ejecutar esta regla ahora en los mensajes de la Bandeja de entrada» y luego haz clic en «Finalizar».
De este modo, tu regla ahora está completa y aparece en la ventana «Reglas y alertas». Presiona en «Aplicar» para completar el proceso. Tu regla ahora está totalmente aplicada. Cualquier correo electrónico que cumpla con las condiciones que elegiste, irá a la carpeta seleccionada. Además, las reglas que crees en el cliente de Outlook se reflejan en la aplicación web.

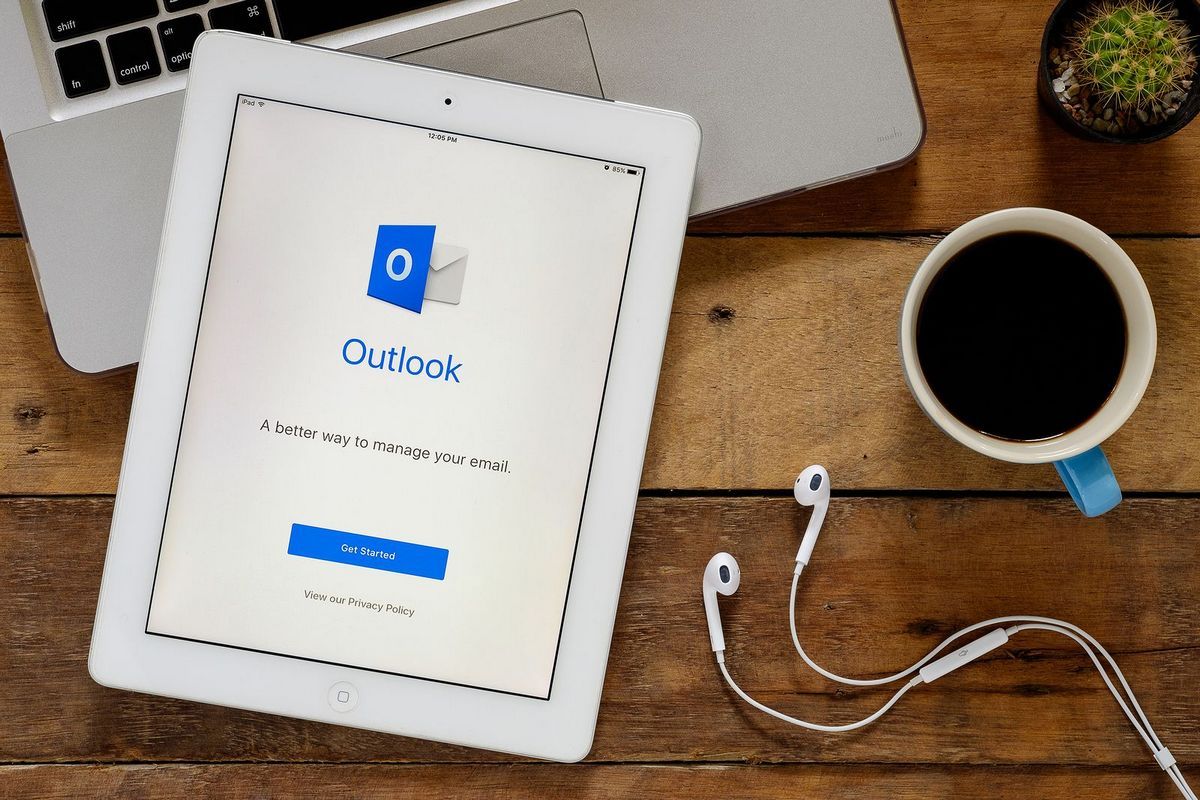
¿Tienes alguna pregunta o problema relacionado con el tema del artículo? Queremos ayudarte.
Deja un comentario con tu problema o pregunta. Leemos y respondemos todos los comentarios, aunque a veces podamos tardar un poco debido al volumen que recibimos. Además, si tu consulta inspira la escritura de un artículo, te notificaremos por email cuando lo publiquemos.
*Moderamos los comentarios para evitar spam.
¡Gracias por enriquecer nuestra comunidad con tu participación!