La autenticación de dos factores o lo que se conoce como 2FA, es una de las mejores herramientas de seguridad ya que dificulta que los atacantes entren en tu cuenta. La mayoría de las apps permiten que la activación de esta herramienta sea muy sencilla de activar y Twitter no ha sido la excepción. Es por ello que te indicaremos cómo puedes hacerlo rápidamente.
En el mismo orden de ideas, echa un vistazo a este artículo y aprende a buscar y eliminar los mensajes viejos en Twitter. De esta manera podrás aprender más sobre la red de microblogging más popular del planeta.
Inicialmente, debes iniciar sesión en tu cuenta de Twitter tanto en el sitio web del a misma o en la aplicación de esta red social, esto para Android, iPhone o iPad. El proceso es casi idéntico para ambos, excepto para el punto de partida.
Dicho proceso en Twitter configura los mensajes por defecto. En caso de que quieras utilizar una aplicación de autenticación, debes realizar este proceso y luego es que deberás cambiar del uso de mensajes al uso de una aplicación de autenticación.
Configurar la autenticación de dos factores mediante el uso de mensajes SMS

Cuando te encuentres en el sitio web de Twitter, debes hacer clic en “Más” (+) en el menú principal. En el menú de Twitter con la opción Más resaltado, debes hacer clic en “Configuración y privacidad” en el menú o en la ventana emergente que te aparece.
En la app de Twitter, debes deslizarte hacia la derecha o tocar tu avatar en la esquina superior izquierda. Esto para que puedas abrir el menú y luego seleccionar “Configuración y privacidad”.
A partir de allí, las opciones son exactamente las mismas. Te mostraremos cómo debes configurar la autenticación de dos factores en el sitio web de Twitter lo cual es idéntico en la aplicación propiamente dicha.
En la sección de “Configuración”, debes hacer clic en “Cuenta”. Ahora debes seleccionar “Seguridad” en la sección llamada “Inicio de sesión y seguridad”. Seguidamente, debes hacer clic en la opción “Verificación de inicio de sesión” que está en la sección “Seguridad”.
Ahora, debes seleccionar la casilla de verificación a la derecha de “Verificación de inicio de sesión”. Esta acción te llevará a un nuevo panel para poder lograr el proceso de configuración de la autenticación de dos factores. Luego, deberás hacer clic en “Inicio”.
En el botón de inicio “Verificación de inicio de sesión”, debes ingresar tu contraseña de Twitter y seleccionar “Verificar”. Luego deberás confirmar tu número de móvil, así que harás clic en “Enviar código”. En caso de que no tengas tu número de móvil asociado con tu cuenta, deberás proporcionar uno en este momento.
Twitter te enviará un mensaje SMS con un código de 6 dígitos. Debes ingresar el código y luego hacer clic en “Enviar”. La protección de autenticación de dos factores ahora se encuentra habilitada en tu cuenta de Twitter. Ahora, debes seleccionar “Obtener código de respaldo” para que obtengas un código de emergencia en caso de que pierdas tu dispositivo móvil.
Debes copiar el código que se muestra y guardarlo en un lugar seguro para que puedas volver a ingresar en caso de que pierdas tu dispositivo. Así como también, en caso de que sea robado o dañado. Cuando usas la mensajería SMS para tu autenticación de dos factores podrías detenerte aquí. Debes seguir las instrucciones que siguen si quieres cambiar la verificación por SMS a la verificación con una aplicación de autenticación.
Configuración mediante una aplicación
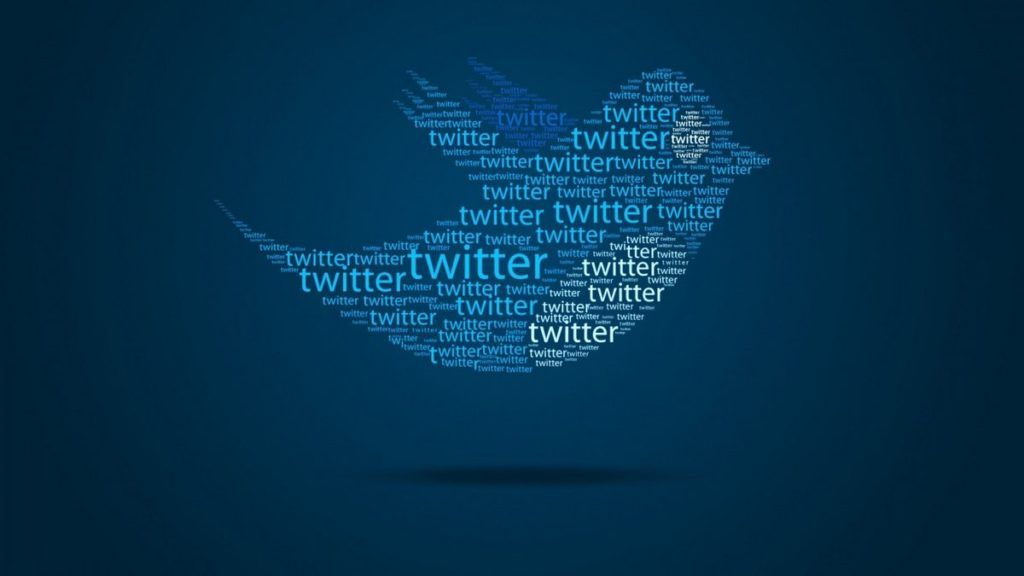
Antes de que realices un cambio, debes asegurarte de haber descargado e iniciado sesión en la aplicación de autenticación en tu móvil inteligente. Te sugerimos la aplicación de Authy, sin embargo, podrás encontrar una buena cantidad de opciones disponibles en la Google Play Store y en la Apple App Store.
Para lograr utilizar la aplicación de autenticación, debes iniciar sesión en Twitter en caso de que no lo hayas hecho. Luego, debes seguir las instrucciones que se encuentra en la parte superior de la página para que accedas a tu configuración de verificación.
Así como se realizaste la configuración con mensajería SMS, el proceso es casi idéntico. Esto en caso de que estés usando el sitio web de Twitter o la aplicación móvil. En la sección llamada “Métodos de verificación”, debes hacer clic en la opción “Aplicación de seguridad móvil”.
Esto te abrirá un nuevo panel para que pases por el proceso de cambio de tu autenticación de dos factores y para que uses una aplicación de autenticación. Debes hacer clic en “Inicio”. Ingresa tu contraseña de Twitter y selecciona la opción “Verificar”.
Cuando estás utilizando el sitio web de Twitter, este mostrará un código QR. Debes configurar una nueva cuenta en tu aplicación de autenticación y escanear el código QR con tu móvil y acto seguido, hacer clic en “Siguiente”.
Cuando lo estés haciendo por medio de la aplicación de Twitter, debes hacer clic en “Configurar ahora”. La aplicación cambiará de forma automática a tu aplicación de autenticación y deberás crear una cuenta. Si tienes instalada más de una aplicación de autenticación, tendrás que elegir cuál quieres usar.
Desde este punto, el proceso es idéntico tanto para el sitio web como para la aplicación móvil. Debes ingresar el código de tu aplicación de autenticación y hacer clic en “Verificar”. Este proceso confirmará que la aplicación de autenticación se configuró correctamente.
Ahora que todo se encuentra configurado deberás hacer clic en “Entendido” para salir del proceso. En caso de que quieras volver a mensajería SMS, puedes volver a la configuración de Cuenta – Seguridad – Verificación de inicio de sesión y desmarcar la opción “Aplicación de seguridad móvil”.


¿Tienes alguna pregunta o problema relacionado con el tema del artículo? Queremos ayudarte.
Deja un comentario con tu problema o pregunta. Leemos y respondemos todos los comentarios, aunque a veces podamos tardar un poco debido al volumen que recibimos. Además, si tu consulta inspira la escritura de un artículo, te notificaremos por email cuando lo publiquemos.
*Moderamos los comentarios para evitar spam.
¡Gracias por enriquecer nuestra comunidad con tu participación!