La nueva Share Sheet en iOS 13 y iPadOS 13 es mucho más inteligente y flexible. Solo con desplazarte hacia arriba, podrás revelar todas las acciones y accesos directos que se encuentran disponibles. A simple vista, podría parecer un trabajo complejo. Por lo que puedes personalizar tu Share Sheet y simplificarlo, además de agregar tus acciones favoritas.
Entre otras cosas que puedes hacer, es habilitar el modo oscuro para Slack en tu iPhone. De esta manera trabajarás más cómodo gracias a las nuevas características que Apple ha ido colocando en su sistema operativo iOS.
¿Cómo puedes utilizar y personalizar tu Share Sheet?
Para iniciar a personalizar tu Share Sheet siendo la sección más familiar, te debes dirigir al panel de aplicaciones. Para lo que debes deslizarte horizontalmente hasta que encuentres aplicaciones con las que puedas compartir los datos.
Un ejemplo es que si estás acostumbrado a compartir fotos o enlaces por WhatsApp, no necesitas acoger un nuevo método. Es así como te indicaremos como se realiza la personalización en el segmento a continuación.
En la parte superior de la nueva Hoja de Share Sheet podrás encontrar un panel para que puedas compartir rápidamente. En esta sección se enumeran los dispositivos AirDrop cercanos y las conversaciones recientes de iMessage. En este nuevo panel podrás compartir rápidamente los datos que hayas seleccionado en un hilo de Mensajes sin que busques el contacto como lo debías hacer en versiones anteriores.
Debajo del panel de aplicaciones podrás encontrar una lista de desplazamiento vertical que se encuentra recién diseñada. Esta lista puede dividirse en un par de secciones, según sea la aplicación que estés usando.
Cuando quieres compartir secciones de tu Share Sheet con anotaciones

Inicialmente, verás la sección de Favoritos de manera predeterminada, lo que resultará en una o dos acciones frecuentes dentro de una aplicación. Por lo que en una app como Safari implicaría copiar. Para la sección de Fotos, seguiría con la opción Copiar foto y así sucesivamente. Debes saber que esta sección es totalmente personalizable.
Debajo de la sección Favoritos, verás todas las acciones que se encuentren disponibles para la aplicación relacionada. Esta acción también es personalizable. Al final de la lista, podrás encontrar todos los accesos directos de la aplicación Accesos directos.
En esta ocasión, la Share Sheet se torna confusa de utilizar cuando te desplazas debajo del panel de Aplicaciones. El problema surge cuando Apple no ha agregado ningún encabezado de sección. No existe una manera sencilla de separar de forma visual las acciones o que encuentres rápidamente acciones de la larga lista que ves.
Puedes visualizar los iconos de Acción en el borde derecho, sin embargo, el diseño en blanco y negro no resulta muy llamativo.
¿Cómo puedes crear tus acciones favoritas y personalizar tu Share Sheet?
Una manera sencilla de reducir la confusión es que personalices la sección de Favoritos. De este modo, tus acciones de uso frecuente siempre podrán aparecer justo por debajo de la sección de Aplicaciones.
Debes pulsar el botón «Compartir» desde cualquier aplicación. Ahora podrás ver la nueva hoja de Share Sheet deslizándote hacia arriba desde la parte inferior de la pantalla. Puedes trasladarte hacia esa zona para que expandas tu Share Sheet con el fin de que muestre en la pantalla completa en el iPhone. En el iPad todavía se abrirá como un menú.
Debes deslizarte hacia abajo, hasta la parte inferior de la pantalla y pulsa «Editar acciones». Desde este nuevo panel verás una sección de Favoritos en la parte superior. Esto podrá enumerar todas las acciones favoritas actualizadas.
Seguidamente, verás una lista de acciones para la aplicación en la que se encuentre. Allí debajo podrás ver la opción “Otras acciones”. Estas son acciones generales que se encuentran disponibles para todas las aplicaciones. Allí podrás encontrar todos tus atajos.
Debes explorar esta lista y cuando encuentres una acción que quieras agregar a la sección de Favoritos, simplemente debes pulsar el botón del símbolo “Más” (+). Para que elimines una acción de la lista de Favoritos, debes pulsar el botón del símbolo «Menos» (-) a la izquierda del nombre de la acción. Debes usar el ícono de control de tres líneas para que reorganices tus acciones favoritas.
Ahora, debes pulsar la opción “Listo” cuando regreses a la Share Sheet, allí veras las acciones justo debajo de la sección de Aplicaciones.
Puedes ver una nueva sección de acciones favoritas luego de personalizar tu Share Sheet

Si has agregado acciones desde la sección llamada “Otras acciones”, estas deberán aparecer en la sección Favoritos para cualquier aplicación. En algunas aplicaciones puedes tener tu propia sección de acciones. Debes agregar una acción específica de la app. Un ejemplo de ello es la opción “Copiar enlace de iCloud” en la aplicación de Fotos a los Favoritos.
Así que deberás repetir el proceso desde la hoja de acciones en la aplicación dada. Si ves un toggle junto a una acción, esta se puede desactivar. Debes pulsar el interruptor (toggle) para que ocultes la acción de Share Sheet.
¿Cómo puedes editar la sección de aplicaciones?

El comportamiento del panel de aplicaciones en iOS 13 y en iPadOS 13 es levemente distinto. Apple ahora puede agregar de forma automática las aplicaciones sugeridas al final de la lista de aplicaciones.
Generalmente, esta acción podría ser algo bueno. Pero esto no significa que no necesites habilitar manualmente las aplicaciones desde la sección “Más” (+). De seguro deberá aparecer una aplicación recién instalada al final de la sección Aplicaciones. Sin embargo, este motor de sugerencias no es infalible y cambia según la aplicación. Si quieres algo de coherencia, es mejor que personalices la sección de aplicaciones de forma manual.
Ahora, debes abrir la Share Sheet y desplazarte hasta el final del panel de aplicaciones. Allí, solo debes pulsar el botón “Más”. Podrás ver dos secciones: Favoritos y Sugerencias. Pulsa el botón «Editar» en la esquina superior derecha.
En el panel de “Sugerencias”, debes presionar el botón “Alternar”, en el lado derecho del nombre de la aplicación. Todo ello para que logres eliminarlo del panel de aplicaciones. Después, pulsa el botón Más para que agregues la aplicación a Favoritos
De esta manera, la aplicación siempre podrá aparecer en el panel de aplicaciones. Una vez que lo hayas agregado a Favoritos, podrás utilizar el botón «Manejar» para que reorganices el orden de las aplicaciones. Más adelante podrás intentar habilitar el modo oscuro.

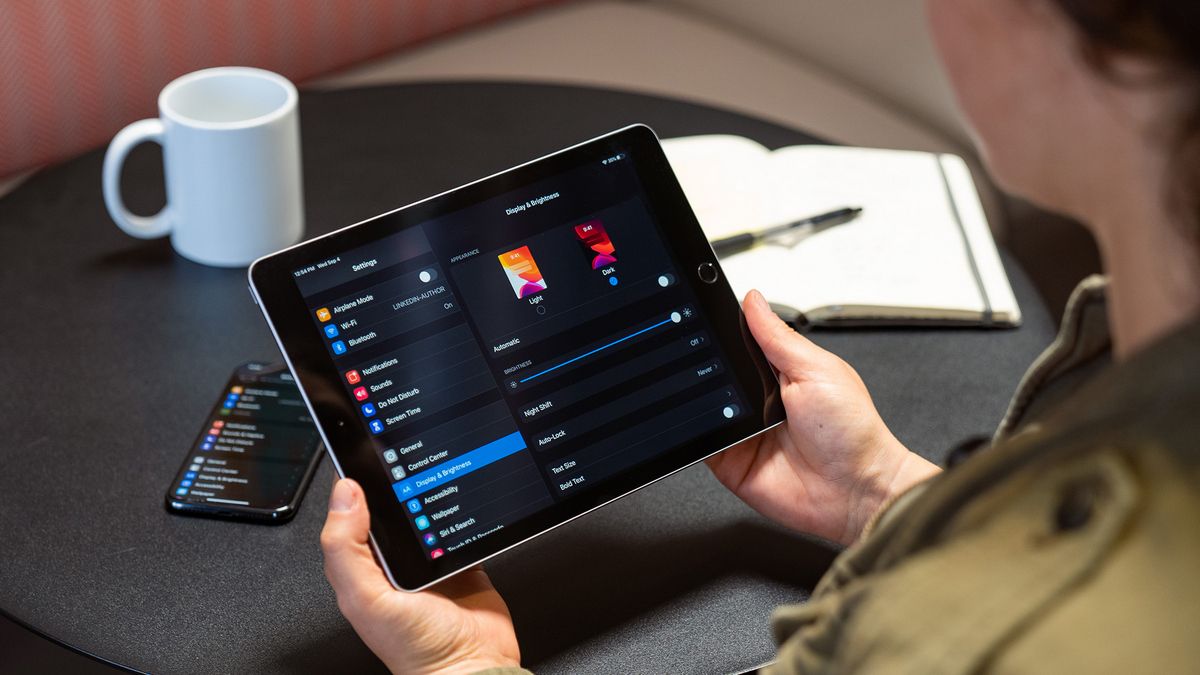
¿Tienes alguna pregunta o problema relacionado con el tema del artículo? Queremos ayudarte.
Deja un comentario con tu problema o pregunta. Leemos y respondemos todos los comentarios, aunque a veces podamos tardar un poco debido al volumen que recibimos. Además, si tu consulta inspira la escritura de un artículo, te notificaremos por email cuando lo publiquemos.
*Moderamos los comentarios para evitar spam.
¡Gracias por enriquecer nuestra comunidad con tu participación!